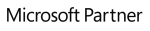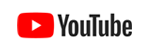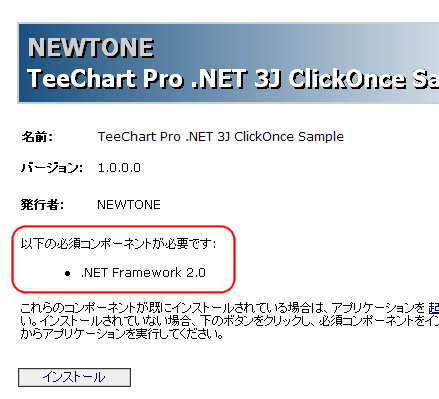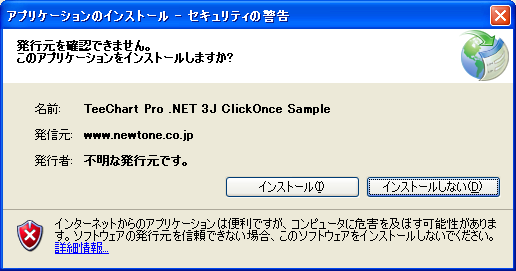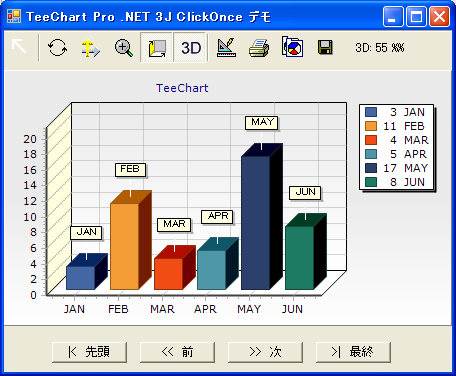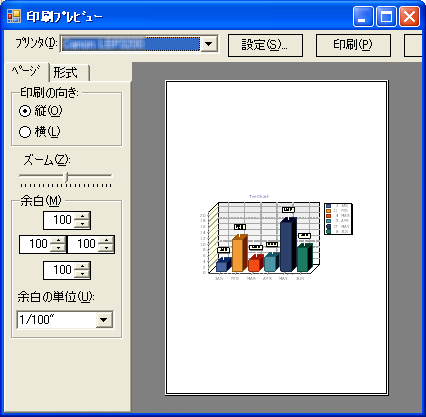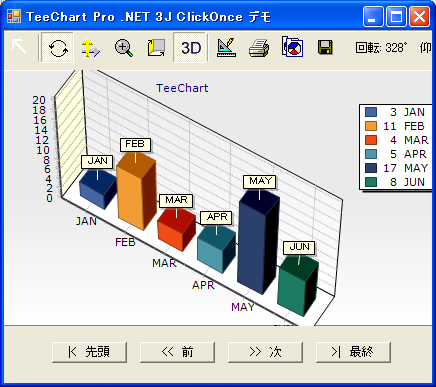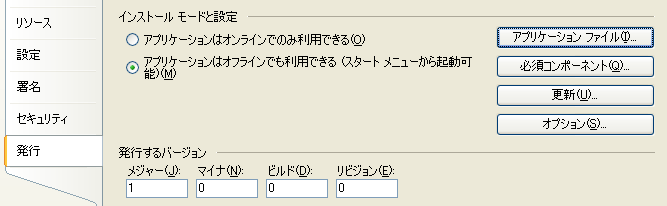|
100%マネージド.NETコンポーネントであるTeeChart Pro .NETは、.NET Frameworkに対応したアプリケーション配布
・更新形態「ClickOnce」に対応しています。
【ClickOnceとは】
.NET Framework 2.0 以降のClickOnceの機能を利用すれば、作成したプログラムをWebサーバーに配置するだけで、リッチなUIを備えたWindowsアプリケーションをインターネットやイントラネット
、またはオフラインのPCクライアントで実行できます。
従来の「ノータッチデプロイメント」に比べ、IDEと統合した発行ツールの提供やセキュリティの柔軟性、保守面の簡便性などが飛躍的に進化しており、Windowsアプリケーションの実用的な新しい運用スタイルとなっています。
ClickOnceでは、クライアントPCにプログラムがインストールできるため、実行時のセキュリティ設定を大幅に緩和することができ、オフラインでアプリケーションを利用できます。また、従来の「ノータッチデプロイメント」のようにWebサーバーから起動することもできます。
【ClickOnce デモ】
それでは、実際に弊社Web上に用意した、TeeChart Pro .NETを使った簡単なWindowsアプリケーションをClickOnceでお客様のPCからオンラインで体感してください。
デモ実行前のクライアントPCの準備:
クライアントPCに .NET Framework
2.0がインストールされている必要がありますが、インストールされていない場合は、自動的に .NET Framework
2.0のインストールを確認してインストールする機能があります。
そのほか、従来の「ノータッチデプロイメント」とは異なり、お客様のPC上のセキュリティレベルなどの設定はございません。
|
デモの実行:
次のリンクより実行できます。
 http://www.newtone.co.jp/ClickOnce/TeeNET3/publish.htm http://www.newtone.co.jp/ClickOnce/TeeNET3/publish.htm
▼最初に次のページが表示されます。(.NET Framework
2.0がインストール済みの場合)
「インストール」ボタンを押してインストールを開始します。

▼.NET Framework
2.0がインストールされていない場合は、次のような画面が表示されます。
「インストール」ボタンを押して、.NET Framework 2.0をインストールします。
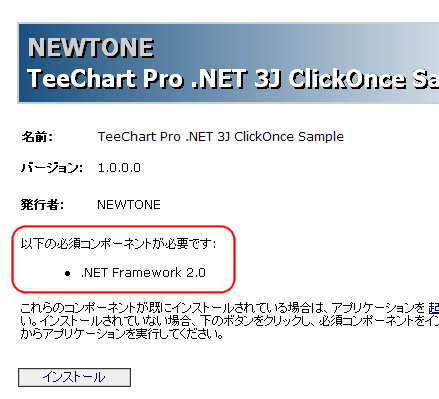
▼「アプリケーションの起動中」ダイアログ

▼「セキュリティの警告」ダイアログ
発行元を確認できません、と表示されますが、「インストール」ボタンを押してインストールを進めてください。 (弊社Web上からの実行が2回目以降の場合で、プログラムに更新が無い場合は、インストールは行われず、すぐにプログラムが起動されます。)
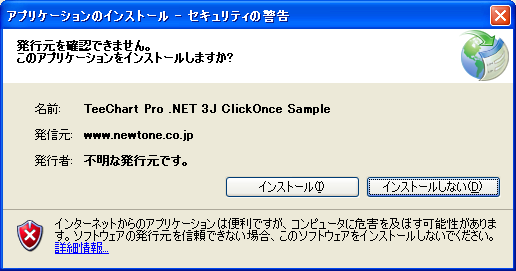
▼インストール中のダイアログ

このダイアログでインストールが終了すると、以降の通りプログラムが起動されます。
|
実行デモプログラムについて:
ClicOnceによってクライアントPCに配置されたXMLデータを使って、縦棒グラフを表示します。
1月から6月までのデータが4レコードあり、前後の操作ボタンで1レコード毎にグラフを更新します。
また、画面上部の「チャートコマンダー」を使ってチャートに対する各種操作が実行できます。
▼起動画面
起動後、チャートの奥行きを操作した状態です。
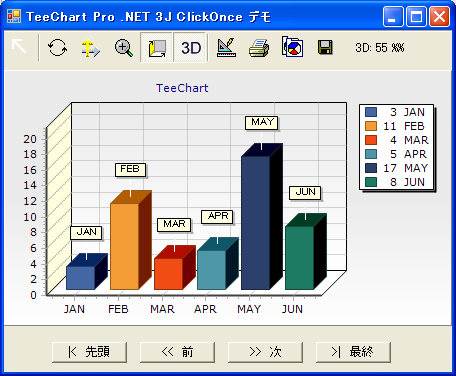
▼プリントプレビュー画面
Teeコマンダーの「印刷プレビュー」ボタンで、印刷プレビューを表示した画面です。
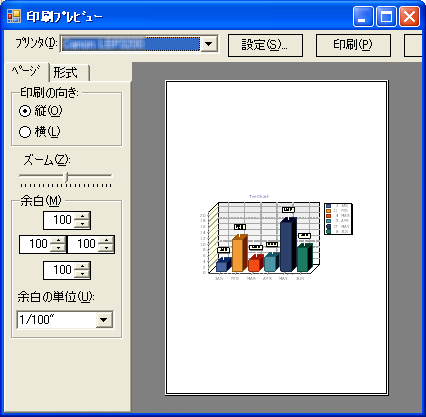
▼チャートの回転
Teeコマンダーの「回転」ボタンで、チャートを回転した画面です。
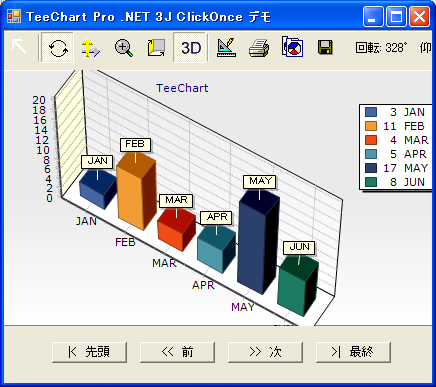
オフラインでのプログラムの実行方法:
弊社Webより、一度インストールしたプログラムは、通常の「スタート」→「すべてのプログラム」からも実行できます。

プログラムのアンインストールについて:
PCにインストールしたデモプログラムをアンインストールするには、通常の「コントロールパネル」→「プログラムの追加と削除」を利用してください。

【ワンポイント】
データの配置指定
下のコードは、Webサーバーに配置したデモプログラムのデータパスと日本語の設定部分です。
(C#)
//データ読込
dataSet1.ReadXml("Months.xml");
//日本語の設定
Steema.TeeChart.Languages.Japanese.Activate();
上記コード内のサンプルデータ(Months.xml)は、ClickOnceでのクライアントPCへのインストール時、アプリケーション本体と同じ「ClickOnce用アプリケーションフォルダ」に配置されるように、下図のようにClickOnce発行時に設定しています。(デフォルトでは、「ClickOnce用データフォルダ」にインストールされるように設定されます。その場合、それらのデータパスを「ClickOnce用データフォルダ」を指すようにコードで指定する必要があります。)
▼Visual Studio 2005
の開発環境でのClickOnceの「発行」に関する設定例
下図のように、プロジェクトのプロパティで「発行」タブの「アプリケーション ファイル」を選択します。
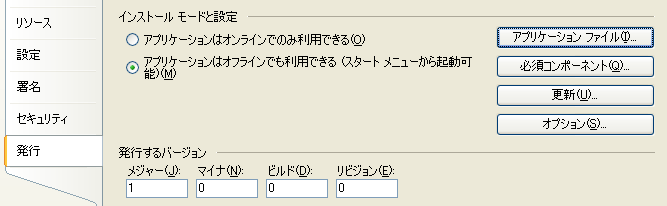
下図のように、Months.xml ファイルの「発行の状況」を「追加」に指定します。

【参考】ClickOnce
の配置のトラブルシューティング
お客様がClickOnceを利用してWindowsアプリケーションを配置される場合の問題解決情報は、次のマイクロソフト社のページにございます。必要に応じてご利用ください。
http://msdn2.microsoft.com/ja-jp/library/ms165433.aspx
|
![]()