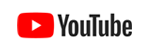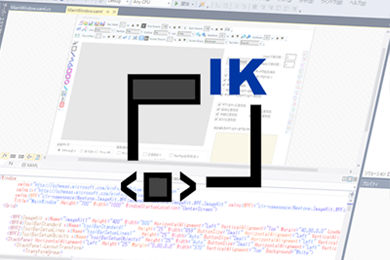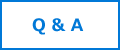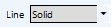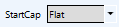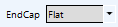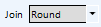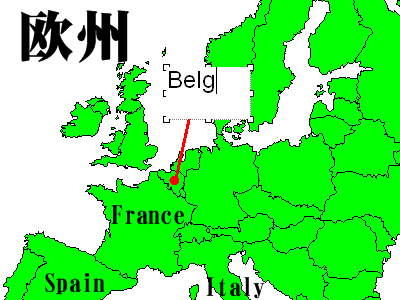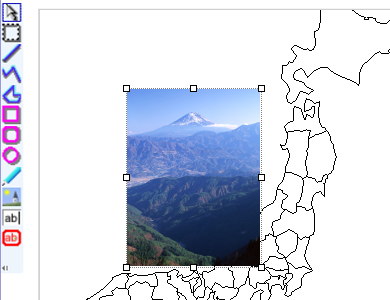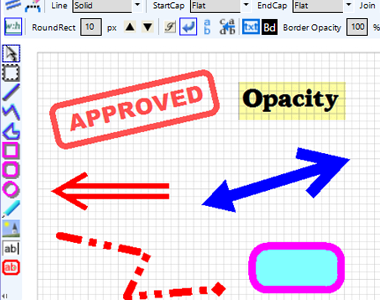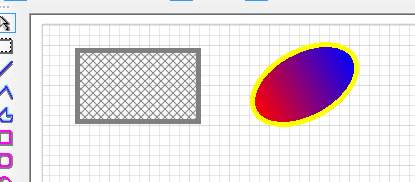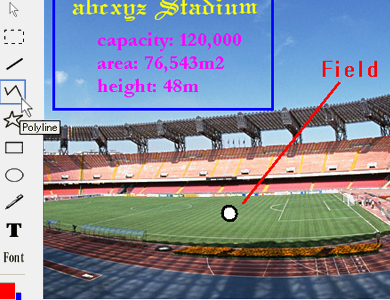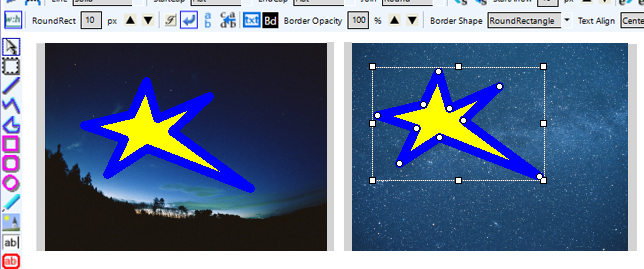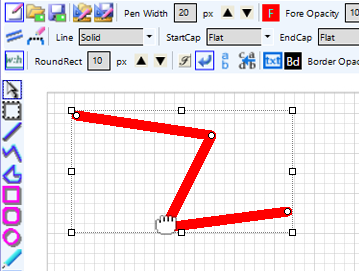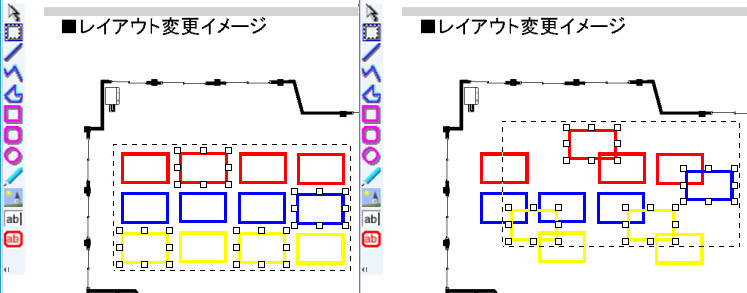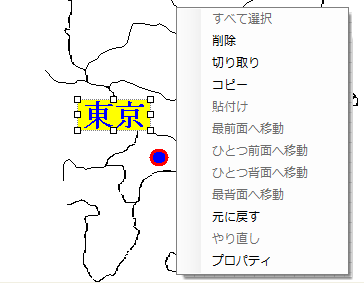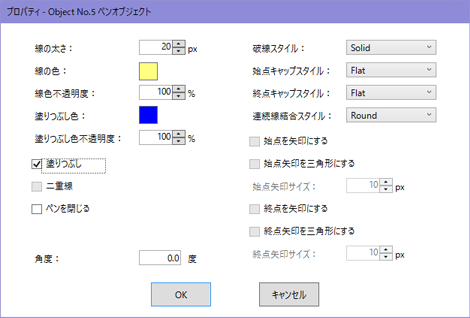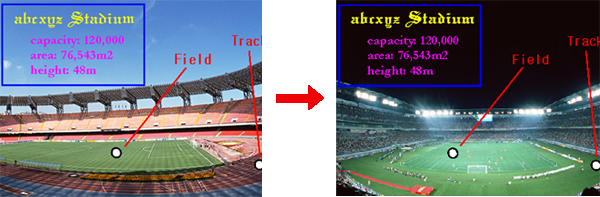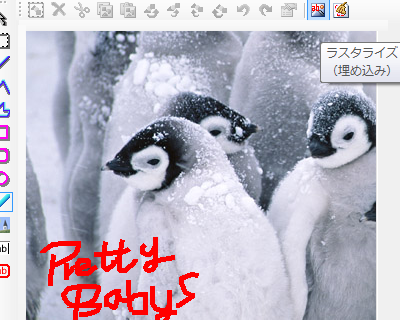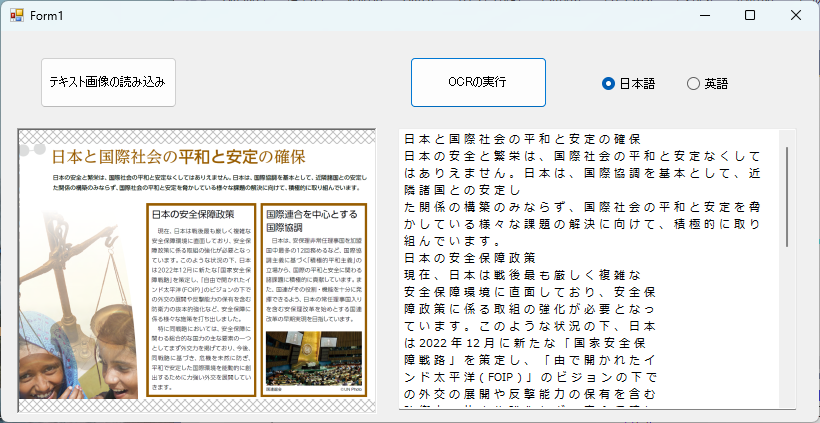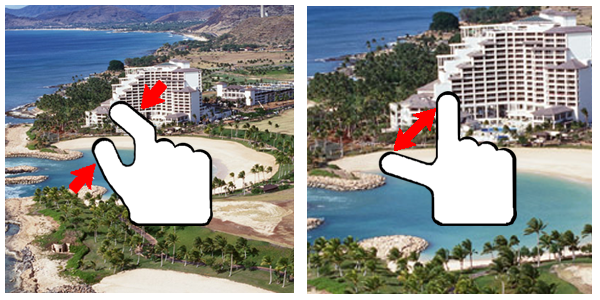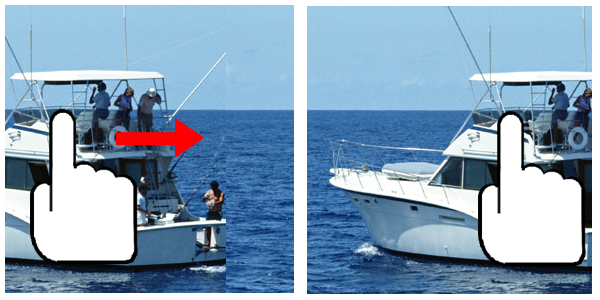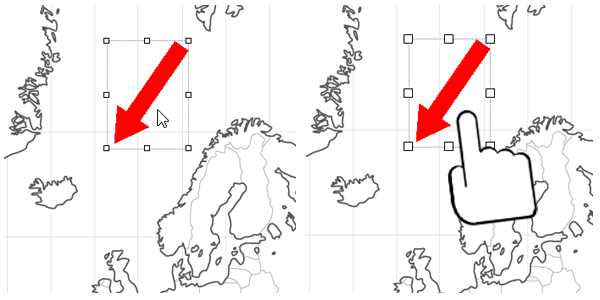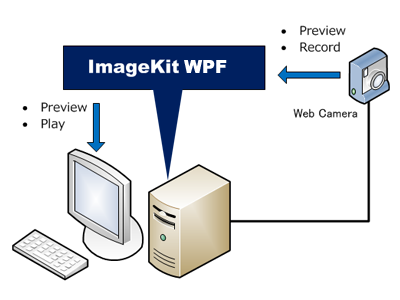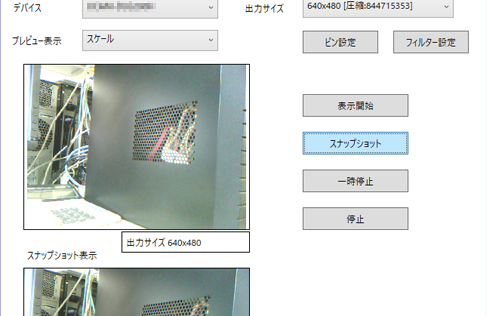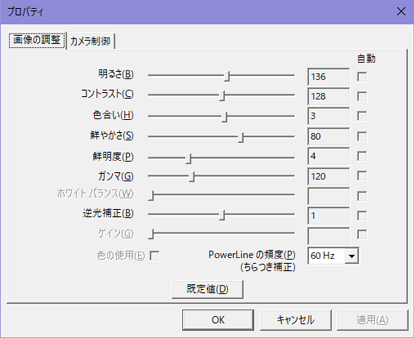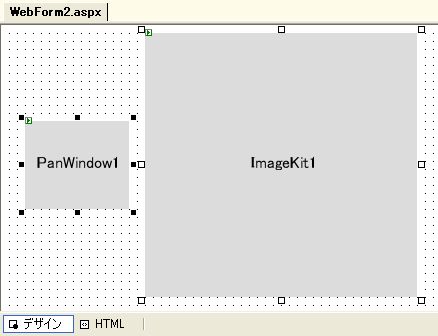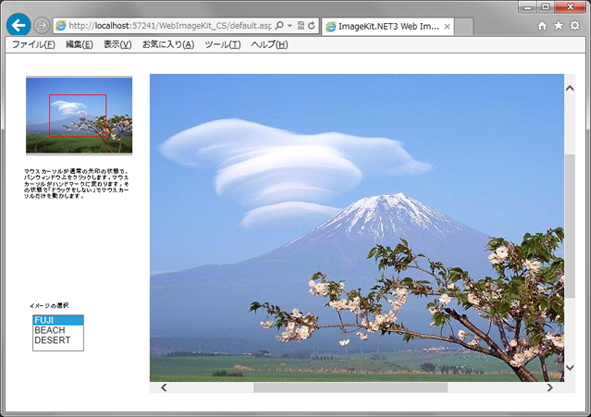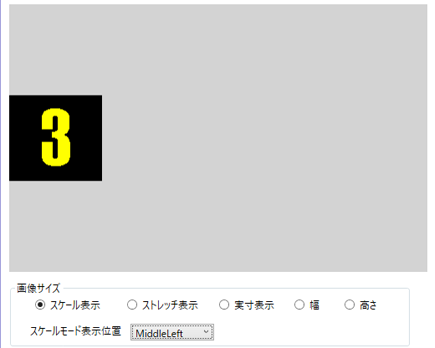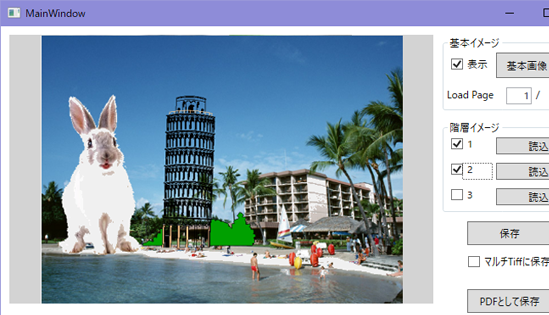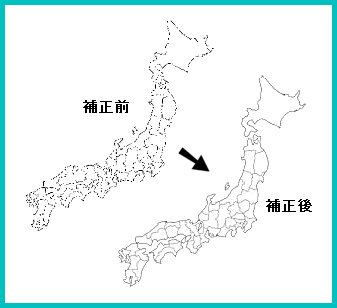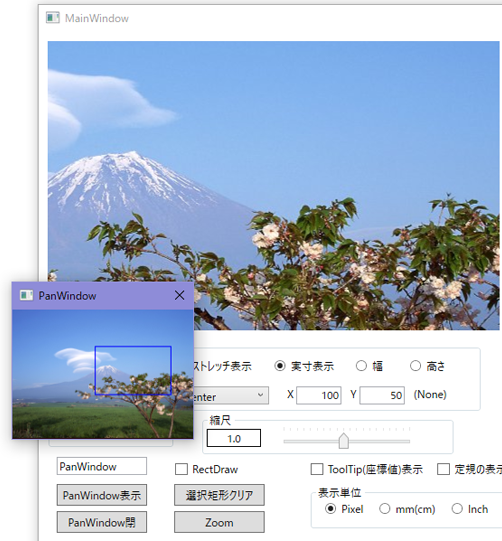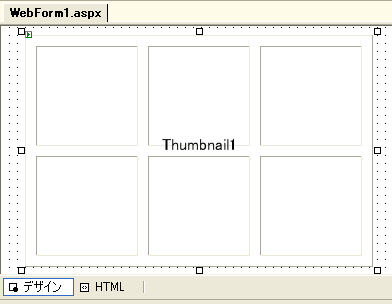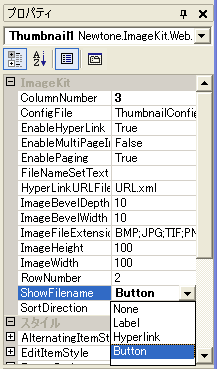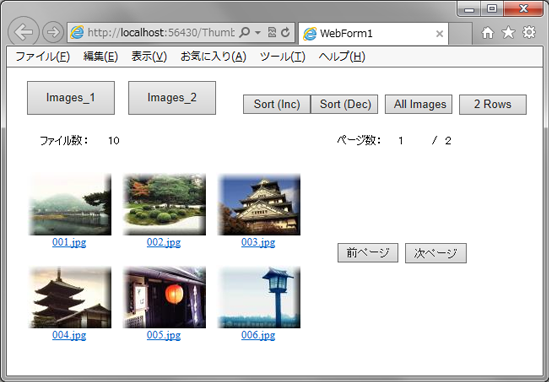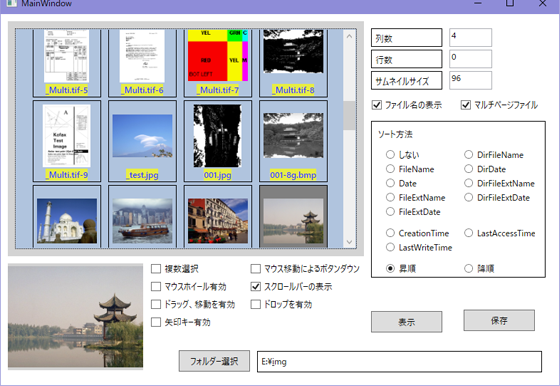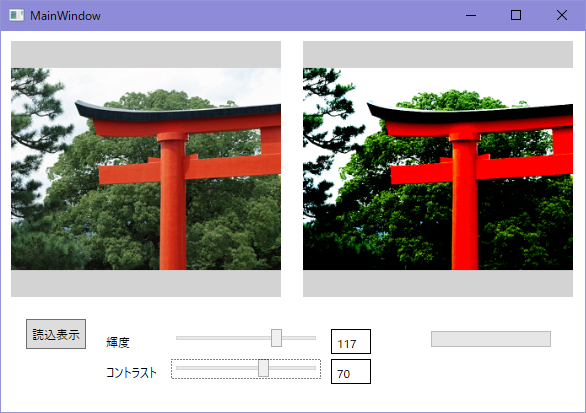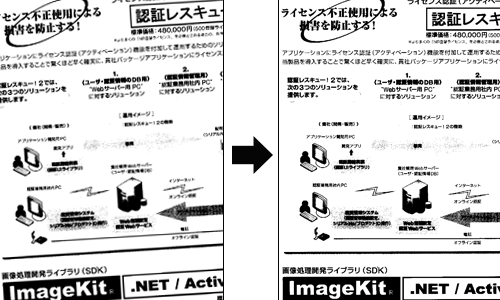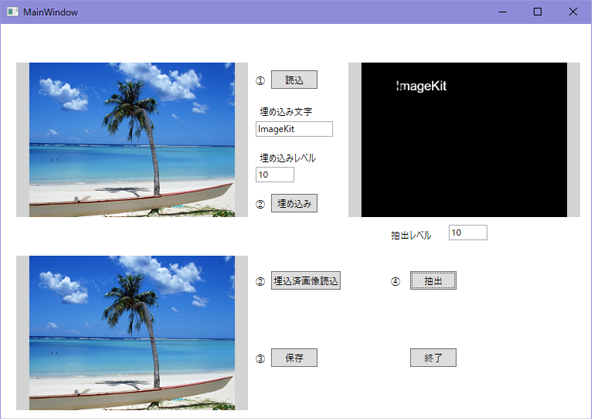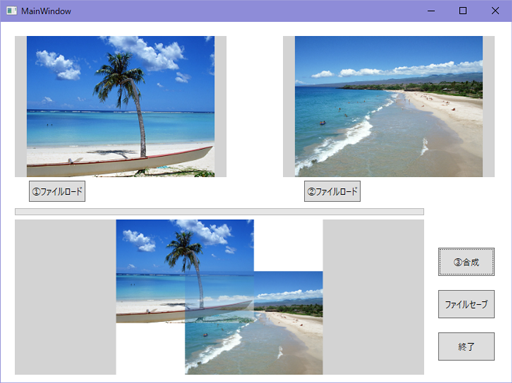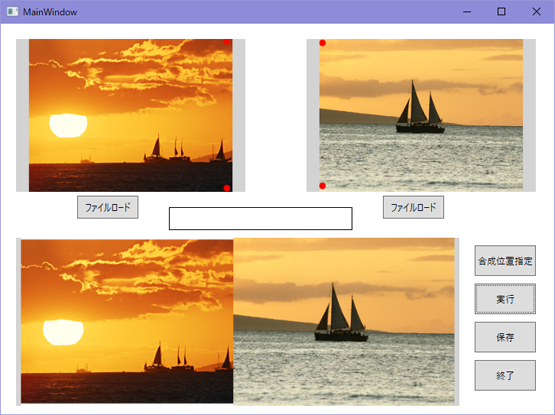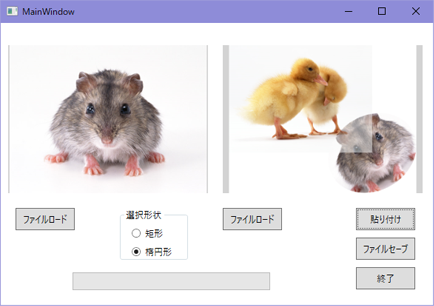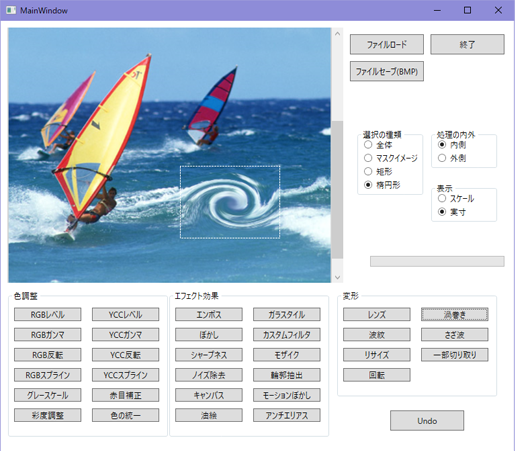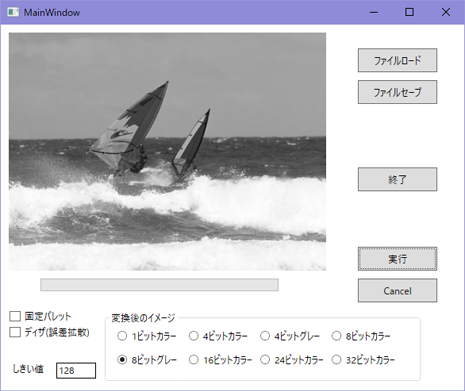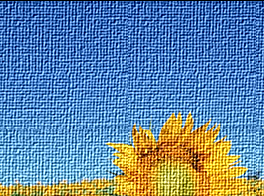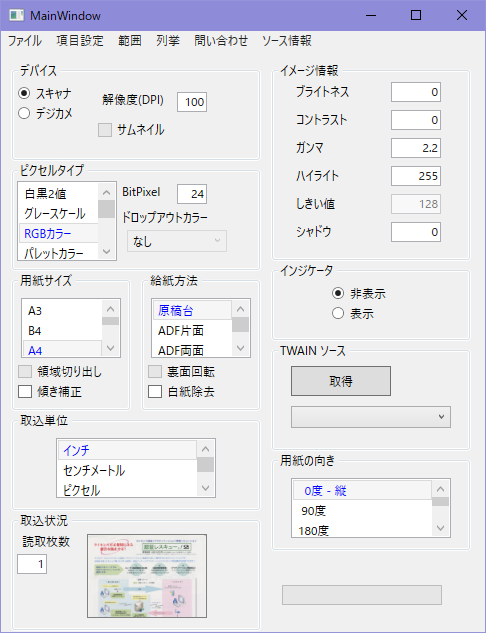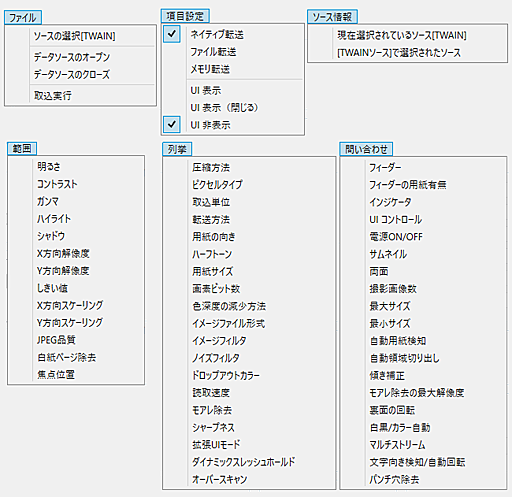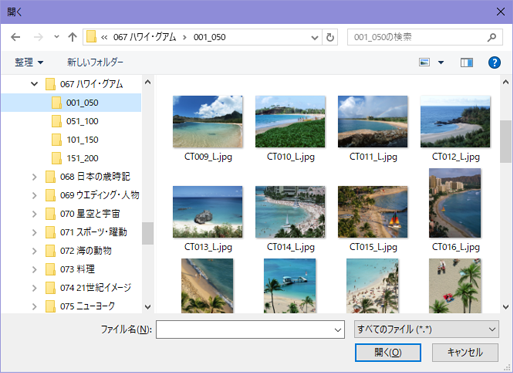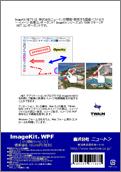![]()
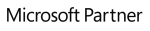
| オンラインショップ |
| 直販ショップ
! |
| コンポーネントソース
|
ユーザサービス
〔サポートページ〕
お知らせ
・ニュースリリース
・懐かCM
・イベント出展
・製品関連記事
|
◆
「ImageKit.NET3」とほぼ同等の機能を WPF にて使用できるコンポーネントです。
■ OCR 機能に対応 (2024.1) ■ アノテーションオブジェクトの塗りつぶし機能で特殊パターンに対応 (2023.9) |
|
|
[ 製品紹介動画 ]
|
[ かんたんなプロジェクト作成例 ]
|
|
ImageKit WPF/ImageKit WPF X は、株式会社ニュートンが開発・販売する国産ベストセラー イメージ処理コンポーネント「ImageKitシリーズ」の Windows Presentation Foundation (WPF)用コンポーネントです。 WPF アプリケーションのプログラマは ImageKit WPF を利用して簡単に高度なイメージ・画像処理機能を付加することができます。TWAIN 対応スキャンデバイスからのイメージの取込、イメージファイルの読込・保存、イメージ表示、充実したアノテーションなどの機能を提供します。
WPF 用はもちろん、Web フォーム用のコントロールも同梱(※)、Visual Studio の多数のバージョンに対応しています。
これだけの特典を盛り込みながら、リーズナブルな価格を実現しました。 |
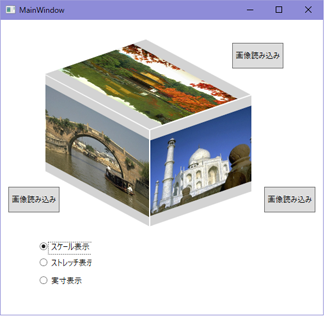
|
WPF 用コントロールと Web フォーム用コントロールを装備しています。
|
||||||||||||||||||||||||||||||||||||||||||||||||||||||||||||||||||||||||||||||||||||||||||||||||||||||||||||||||||||||||||||||||||||||||||||||||||||||||||||||||||||||||||||||||||||||||||||||||||||||||||||||||||||||||||||||||||||||||||
読み込んだイメージに注釈の文字列や線・図形・イメージを描画したり、それらを編集可能なアノテーション機能を提供します。
●アノテーション関連の機能・処理別に分かれた複数のツールバーを実装
◆ ToolBarStandard
●テキスト、図形(オブジェクト)の描画、イメージの貼り付け
スタンプオブジェクト、角丸矩形オブジェクトや、文字色・背景色・枠線色の不透明度設定、矢印・二重線・キャップスタイル・破線スタイル・接合スタイル設定も可能です。
・左のイメージを利用して、スタンプオブジェクトをテクスチャーブラシで塗りつぶした例。 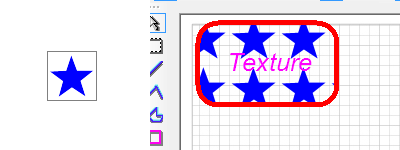
【 コード例 】
オブジェクトの描画はメソッドにより実現できるので、オリジナルのツールバーなども自由にデザインできます。
●オブジェクトの編集
コピーしたり切り取ったオブジェクトは、別の ImageKit コントロールに貼り付けることも可能です。
連続線・多角形・ペンオブジェクトは、ポイントごとの編集も可能です。
オブジェクトの複数選択機能では、マウスのドラッグによる範囲選択に加え、Ctrl キーを押しながらの任意のオブジェクトの選択にも対応しました。 New !
右クリックによるコンテキストメニュー
コンテキストメニューや ToolBarAnnotation ツールバーから開いたプロパティダイアログウィンドウ
●アノテーションファイルの保存・読込
描画・保存したアノテーション情報を別のイメージに読み込む
●アノテーション情報の埋め込み(ラスタライズ)
ImageKit WPF でペン書きし、ラスタライズしてJpegで保存
上記で保存したラスタイメージをペイントで読み込む
●アノテーション機能のコードによる操作
|
||||||||||||||||||||||||||||||||||||||||||||||||||||||||||||||||||||||||||||||||||||||||||||||||||||||||||||||||||||||||||||||||||||||||||||||||||||||||||||||||||||||||||||||||||||||||||||||||||||||||||||||||||||||||||||||||||||||||||
OCR 機能を実装しました。
使い方も非常に簡単で、専用の OCR クラスライブラリを追加して、数行のコードで利用可能です。
|
||||||||||||||||||||||||||||||||||||||||||||||||||||||||||||||||||||||||||||||||||||||||||||||||||||||||||||||||||||||||||||||||||||||||||||||||||||||||||||||||||||||||||||||||||||||||||||||||||||||||||||||||||||||||||||||||||||||||||
タブレット PC での使用に対応し、タッチ機能を実装しました。
●ピンチ・イン、ピンチ・アウト
●画像のドラッグ
●編集機能でのタッチ対応
●サムネイルのスクロール・イメージの順序入れ替え
|
||||||||||||||||||||||||||||||||||||||||||||||||||||||||||||||||||||||||||||||||||||||||||||||||||||||||||||||||||||||||||||||||||||||||||||||||||||||||||||||||||||||||||||||||||||||||||||||||||||||||||||||||||||||||||||||||||||||||||
Web カメラを使用した、プレビュー・キャプチャ機能(avi, wmv 形式で保存)、動画再生機能(avi, mpeg など)を提供します。
動作イメージ
Preview 機能 使用例
Web カメラ設定画面例 ●プレビュー・キャプチャ機能にて、メソッドで出力サイズを変更可能 |
||||||||||||||||||||||||||||||||||||||||||||||||||||||||||||||||||||||||||||||||||||||||||||||||||||||||||||||||||||||||||||||||||||||||||||||||||||||||||||||||||||||||||||||||||||||||||||||||||||||||||||||||||||||||||||||||||||||||||
●Web フォーム用のイメージ表示とパンウィンドウ機能
【デザイン例】
【コード例】
【実行例(ブラウザ)】 Web フォーム用のファイル読込・保存機能も「Web ImageKit コントロール」を利用します。
■対応イメージファイルタイプ
|
||||||||||||||||||||||||||||||||||||||||||||||||||||||||||||||||||||||||||||||||||||||||||||||||||||||||||||||||||||||||||||||||||||||||||||||||||||||||||||||||||||||||||||||||||||||||||||||||||||||||||||||||||||||||||||||||||||||||||
■イメージの配置
■マルチレイヤー機能
【基本イメージ + ラスタイメージ + ベクトルイメージ】
●ベクトルデータ【WMF、EMF】の表示 ●ラスタイメージ及びベクトルデータの重ね合せ表示(最大 100 階層) ●座標値のツールチップ表示 ●マウスのドラッグによるスクロール表示
●縮小イメージの自動高精彩表示
●スケーリング表示
●実寸表示
●実寸表示(スクロールバーなし)
●ストレッチ表示
●コントロールの幅/高さに合わせて表示
●イメージの初期表示開始位置の指定可能
●パンウィンドウ機能
【ラスタイメージのパンウィンドウ】
●スクロールバー制御アクション
●矩形選択範囲の指定機能
|
||||||||||||||||||||||||||||||||||||||||||||||||||||||||||||||||||||||||||||||||||||||||||||||||||||||||||||||||||||||||||||||||||||||||||||||||||||||||||||||||||||||||||||||||||||||||||||||||||||||||||||||||||||||||||||||||||||||||||
●Web フォーム用サムネイルコントロールの提供
【デザイン例】
【プロパティ】
【コード例】
【実行例(ブラウザ)】 |
||||||||||||||||||||||||||||||||||||||||||||||||||||||||||||||||||||||||||||||||||||||||||||||||||||||||||||||||||||||||||||||||||||||||||||||||||||||||||||||||||||||||||||||||||||||||||||||||||||||||||||||||||||||||||||||||||||||||||
フォルダとファイルタイプなどを指定して、複数のイメージファイルを自動的にサムネイル表示します。
●表示順をダイレクトに変更可能
●指定したサムネイルイメージの削除機能
●サムネイルダイアログの自由レイアウト機能
●豊富なサムネイル設定条件
●ファイル読込イベントの利用
●イメージの同時複数選択をサポート
●イメージファイルのドロップ操作対応
●サムネイル表示の高速化の実現
|
||||||||||||||||||||||||||||||||||||||||||||||||||||||||||||||||||||||||||||||||||||||||||||||||||||||||||||||||||||||||||||||||||||||||||||||||||||||||||||||||||||||||||||||||||||||||||||||||||||||||||||||||||||||||||||||||||||||||||
イメージを加工するためのさまざまな機能を提供します。
●明るさ・コントラスト調整機能
【明るさ・コントラスト調整サンプル】 ●デスキュー(傾き補正)機能 スキャナで取り込んだイメージや既にファイルとして保存してあるイメージに対して傾きを補正します。
●電子透かし処理機能
【電子透かしの埋め込み・チェックサンプル】 ●イメージの選択範囲指定
●イメージ合成
【イメージ合成のサンプル】
●パノラマ合成
【領域選択とペーストのサンプル】
【各種エフェクトのサンプル】
【増色・減色のサンプル】
●シャープ化処理●アフィン変換(歪んだイメージを修正可能)
●特殊効果
|
||||||||||||||||||||||||||||||||||||||||||||||||||||||||||||||||||||||||||||||||||||||||||||||||||||||||||||||||||||||||||||||||||||||||||||||||||||||||||||||||||||||||||||||||||||||||||||||||||||||||||||||||||||||||||||||||||||||||||
【スキャニングのサンプル画面】
●メモリ転送圧縮形式(JPEG、PNG)をサポート
●ドロップアウトカラーの指定をサポート
●ノイズフィルタをサポート
●イメージフィルタをサポート
●自動用紙検知
をサポート
●デスキュー(傾き補正)
をサポート
●モアレ除去
をサポート
【 Canon 製 DR スキャナ 】
【 EPSON 製スキャナ 】
●アンシャープマスクをサポート
【 EPSON 製スキャナ 】
●拡張ユーザインターフェイスモードをサポート
【 EPSON 製スキャナ 】
●
ダイナミックスレッシュホールド(自動明るさ調整機能)をサポート
【
Panasonic
製スキャナ
】
●
デスキュースムージング機能をサポート
【
Panasonic
製スキャナ
】
●カラー白黒自動検知をサポート
【 Canon 製 DR スキャナ 】
【 EPSON 製スキャナ 】
【 Panasonic 製スキャナ 】
【 PFU 製スキャナ 】
●マルチストリームをサポート
【 Canon 製 DR スキャナ 】
【 EPSON 製 スキャナ 】
【 Panasonic 製スキャナ 】
【 PFU 製スキャナ 】
●文字向き検知をサポート
【 Canon 製 DR スキャナ 】
【 Panasonic 製スキャナ 】
●パンチ穴除去機能をサポート
【 Canon 製 DR スキャナ 】
【 EPSON 製スキャナ 】
【 Panasonic 製スキャナ 】
●ガンマ補正機能をサポート
【 EPSON 製スキャナ 】
●焦点位置調整機能をサポート
【 EPSON 製スキャナ 】
●白紙ページ除去機能をサポート
●オーバースキャン機能をサポート
●スキャンデバイスの選択
●メーカ提供 UI(ユーザインターフェイス)と開発者作成 UI の両方での取り込み方法をサポート ●ADF(オートドキュメントフィーダ)・デジタルカメラによる連続スキャニングをサポート(メーカ提供 UI ,開発者作成 UI)
●取り込み条件の設定(開発者作成 UI)、取り込み情報(メーカ提供 UI、開発者作成 UI)の取得機能を提供 ●連続スキャニング実行時に有用な、取り込み1枚単位でフックできるイベントを用意
●ADF の両面取り込みをサポート ●TWAIN ドライバの UI 情報保持&その情報を使用してスキャン ●透過原稿のポジフィルムの読み取り(開発者作成 UI)、文字くっきりをサポート 【 EPSON 製 スキャナ 】 ●テキストエンハンスメントをサポート 【 Canon 製 DR スキャナ 】 ●ADF両面取り込み時の両面合成 ●境界補正 【 EPSON 製 スキャナ 】 ●境界削除 【 Panasonic 製 スキャナ 】 |
||||||||||||||||||||||||||||||||||||||||||||||||||||||||||||||||||||||||||||||||||||||||||||||||||||||||||||||||||||||||||||||||||||||||||||||||||||||||||||||||||||||||||||||||||||||||||||||||||||||||||||||||||||||||||||||||||||||||||
|
||||||||||||||||||||||||||||||||||||||||||||||||||||||||||||||||||||||||||||||||||||||||||||||||||||||||||||||||||||||||||||||||||||||||||||||||||||||||||||||||||||||||||||||||||||||||||||||||||||||||||||||||||||||||||||||||||||||||||
イメージファイルの読込・保存機能を提供します。各ファイルタイプを自動認識してイメージファイルの読込を行います。読込時とは別のファイルタイプで保存できます。
●マルチ Tiff ファイル保存・編集機能
●ファイル選択ダイアログ
●PDF 形式でのイメージの保存
●データベースのBLOB 列(イメージ列)とのデータ読み書きに対応
●各プレーン別にイメージの読み書き
RGBBmpPlaneFileLoad
/
RGBBmpPlaneFileSave
●ファイルイメージのメモリデータとの読み書き ●読込・保存時の進捗状況をイベントで通知
●ファイルの FTP、HTTP 転送
■対応イメージファイルタイプ
|
||||||||||||||||||||||||||||||||||||||||||||||||||||||||||||||||||||||||||||||||||||||||||||||||||||||||||||||||||||||||||||||||||||||||||||||||||||||||||||||||||||||||||||||||||||||||||||||||||||||||||||||||||||||||||||||||||||||||||
お客様が ImageKit WPF/ImageKit WPF X を利用して開発される場合、1PC(OS) 毎に 1PC 開発ライセンスが必要です。 |
||||||||||||||||||||||||||||||||||||||||||||||||||||||||||||||||||||||||||||||||||||||||||||||||||||||||||||||||||||||||||||||||||||||||||||||||||||||||||||||||||||||||||||||||||||||||||||||||||||||||||||||||||||||||||||||||||||||||||
ImageKit WPF/ImageKit WPF X の使用にはソフトウェア アクティベーション(ライセンス認証)が必要です。ライセンス認証は、当製品のライセンスが想定されている台数を超えるコンピュータ上で使用されていないことを確認するためのものです。
|
||||||||||||||||||||||||||||||||||||||||||||||||||||||||||||||||||||||||||||||||||||||||||||||||||||||||||||||||||||||||||||||||||||||||||||||||||||||||||||||||||||||||||||||||||||||||||||||||||||||||||||||||||||||||||||||||||||||||||
本製品は「更新ライセンス」制を採用しております。「更新ライセンス」とは1年毎に更新となるライセンスで、ライセンスの更新により更新時より1年以内に行われたマイナーバージョンアップ(修正を含む)/製品サポート(オフラインでの認証/解除のサービスも含む)を受けられるものです。これにより、ImageKit WPF/ImageKit WPF X では、「30日間無償サポート」「90日間有償サポート」制度は廃止され、ライセンス期間内は製品のサポートを受けることができます。「PC 開発ライセンス」を一度お買い上げいただきますと、その後は「更新ライセンス」を更新していただくことでライセンス期間内のバージョンアップ・サポートを継続的に入手できます。
詳しくは「更新ライセンスのページ」をご覧ください。
|
||||||||||||||||||||||||||||||||||||||||||||||||||||||||||||||||||||||||||||||||||||||||||||||||||||||||||||||||||||||||||||||||||||||||||||||||||||||||||||||||||||||||||||||||||||||||||||||||||||||||||||||||||||||||||||||||||||||||||
ImageKit WPF/ImageKit WPF X を使用してお客様が作成したアプリケーションは、開発ライセンスを保有しユーザ登録をしていただくことで、無償で配布できます。(開発を委託するなどし、配布のみを行う場合でも最低 1PC 開発ライセンスが必要です。)
|
||||||||||||||||||||||||||||||||||||||||||||||||||||||||||||||||||||||||||||||||||||||||||||||||||||||||||||||||||||||||||||||||||||||||||||||||||||||||||||||||||||||||||||||||||||||||||||||||||||||||||||||||||||||||||||||||||||||||||
●
更新ライセンスは、弊社の直販のみのお取り扱いとなります。
|
||||||||||||||||||||||||||||||||||||||||||||||||||||||||||||||||||||||||||||||||||||||||||||||||||||||||||||||||||||||||||||||||||||||||||||||||||||||||||||||||||||||||||||||||||||||||||||||||||||||||||||||||||||||||||||||||||||||||||
● 対応 OS(すべて日本語版のみ)
● 対応フレームワーク
● 対応開発コンテナ(すべて日本語版のみ)
● 対応スキャンデバイス(すべて TWAIN 対応機種のみ)
● 対応 DirectX |
||||||||||||||||||||||||||||||||||||||||||||||||||||||||||||||||||||||||||||||||||||||||||||||||||||||||||||||||||||||||||||||||||||||||||||||||||||||||||||||||||||||||||||||||||||||||||||||||||||||||||||||||||||||||||||||||||||||||||
1PC 開発ライセンス:
ダウンロード版
1Server ランタイムライセンス:
|
||||||||||||||||||||||||||||||||||||||||||||||||||||||||||||||||||||||||||||||||||||||||||||||||||||||||||||||||||||||||||||||||||||||||||||||||||||||||||||||||||||||||||||||||||||||||||||||||||||||||||||||||||||||||||||||||||||||||||
|
※ImageKit は、株式会社ニュートンの登録商標です。 ※表記中の社名、製品名などは一般に各社の商標または、登録商標です。 ※本仕様、及び価格などは予告なしに変更する場合があります。 |
||||||||||||||||||||||||||||||||||||||||||||||||||||||||||||||||||||||||||||||||||||||||||||||||||||||||||||||||||||||||||||||||||||||||||||||||||||||||||||||||||||||||||||||||||||||||||||||||||||||||||||||||||||||||||||||||||||||||||
Copyright (C) NEWTONE Corporation. All rights reserved.