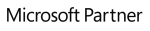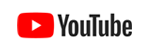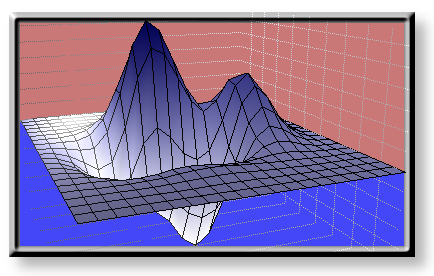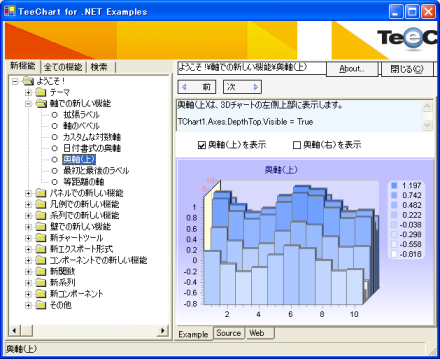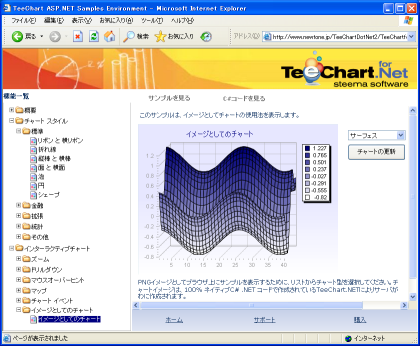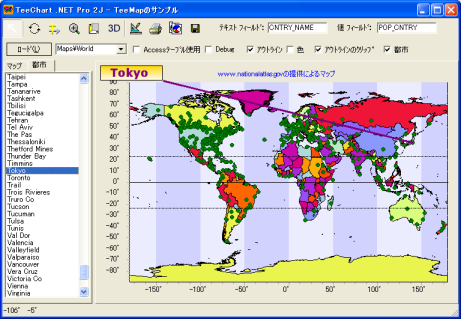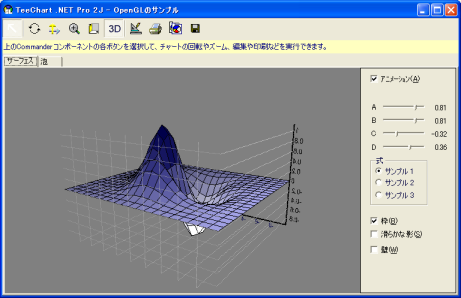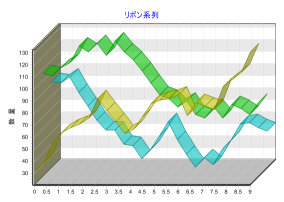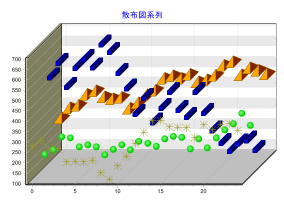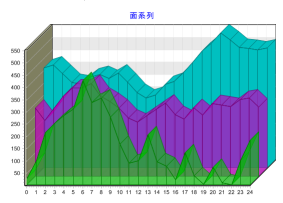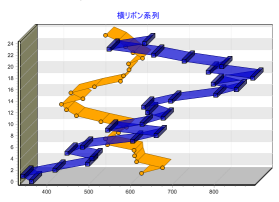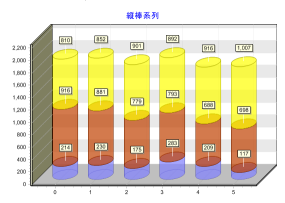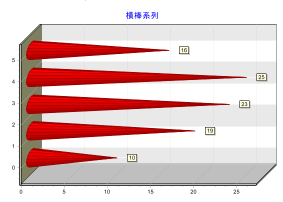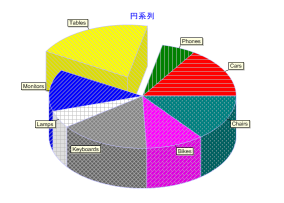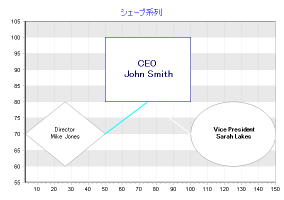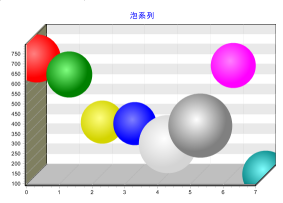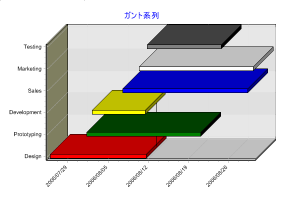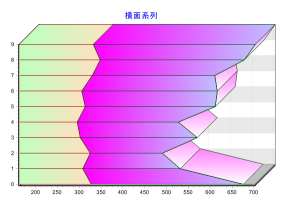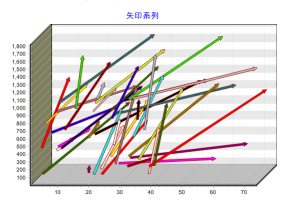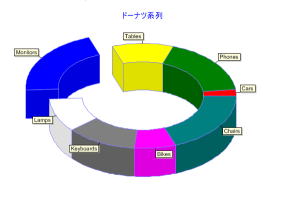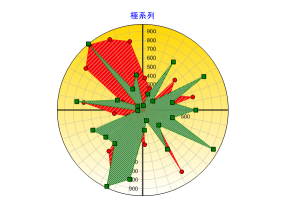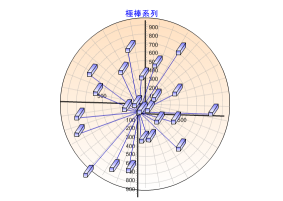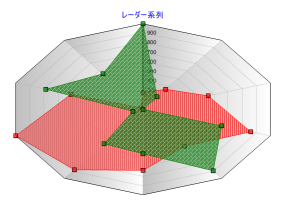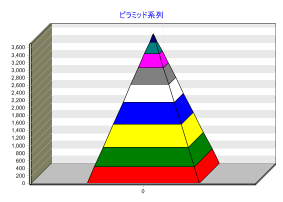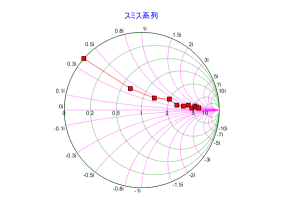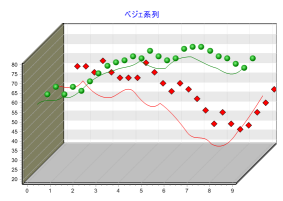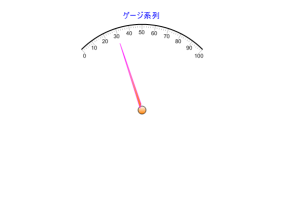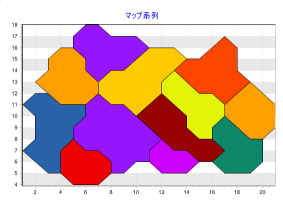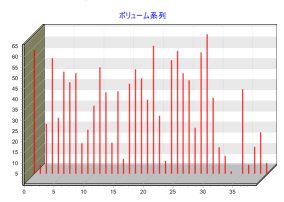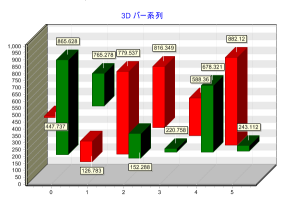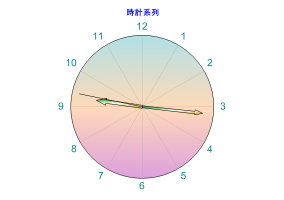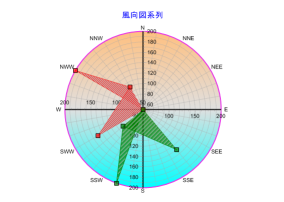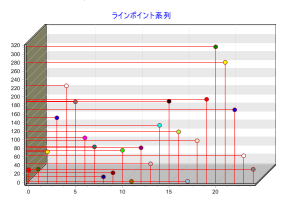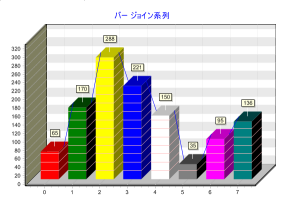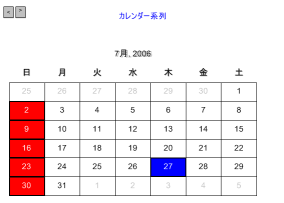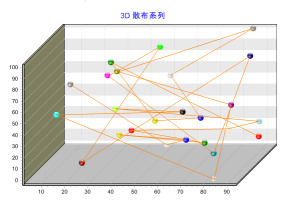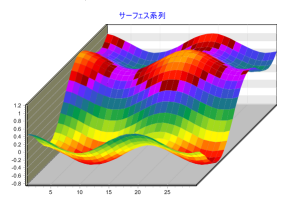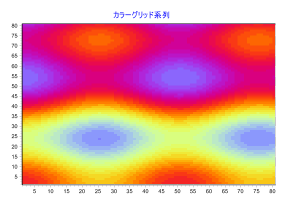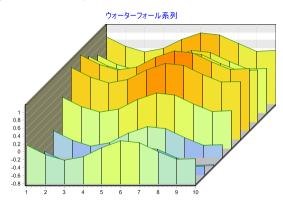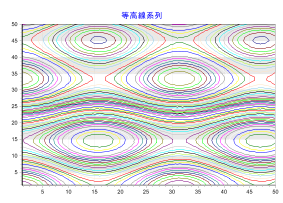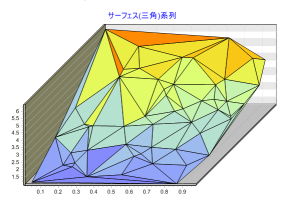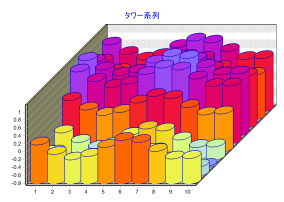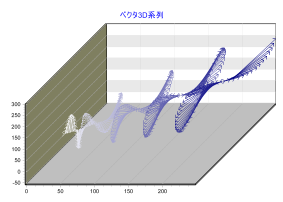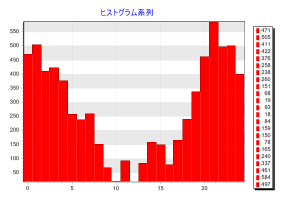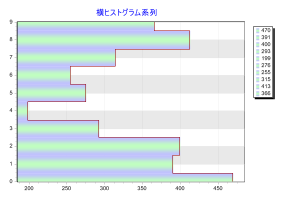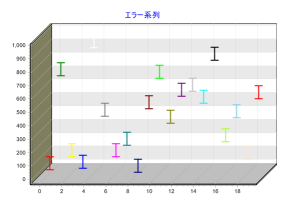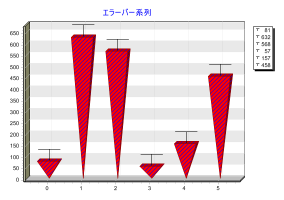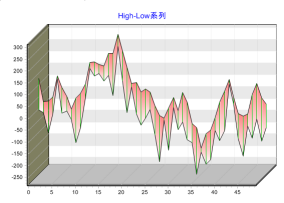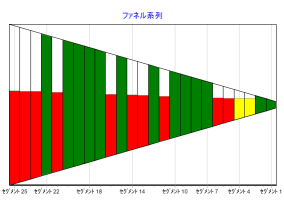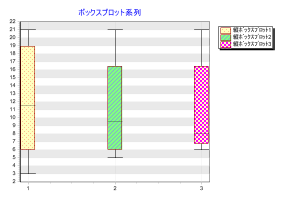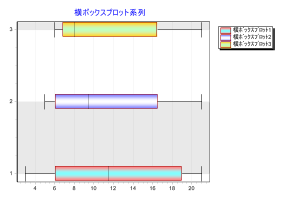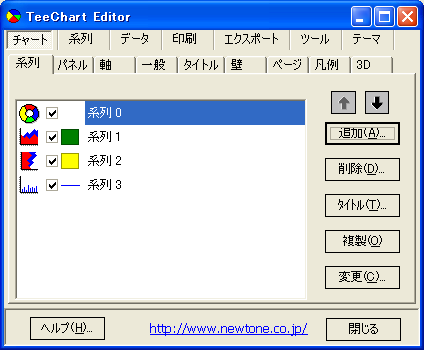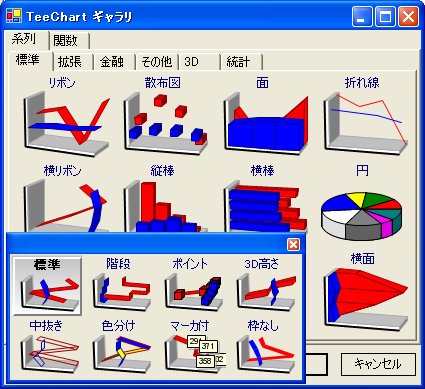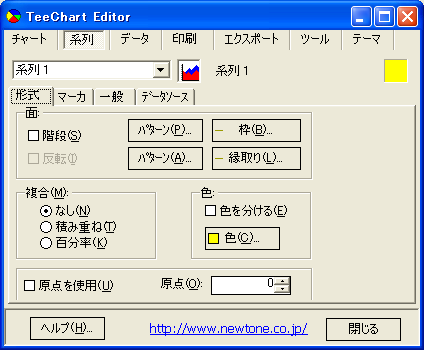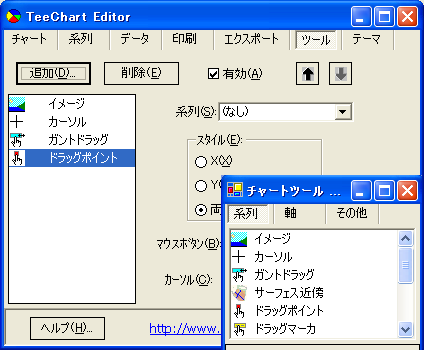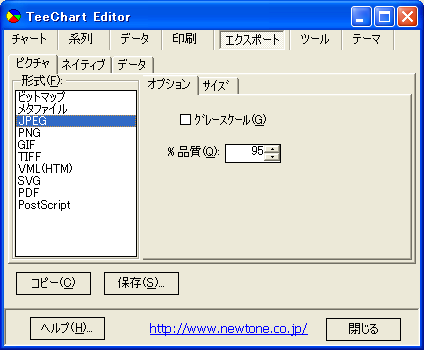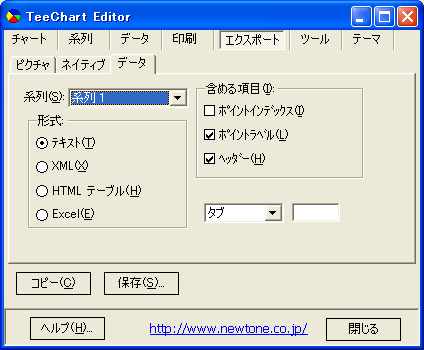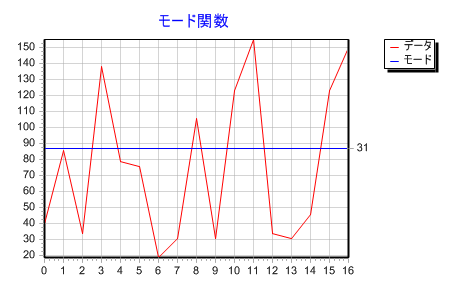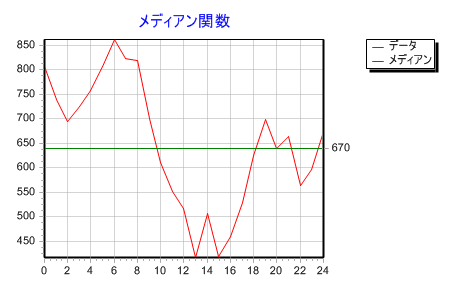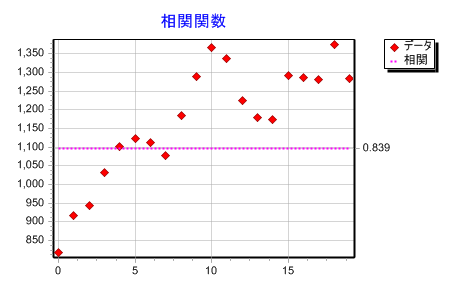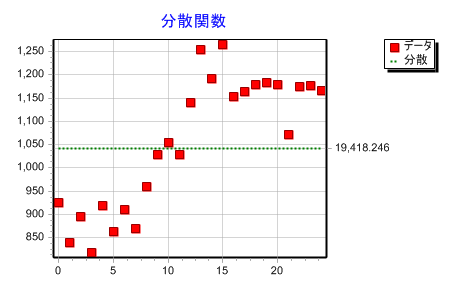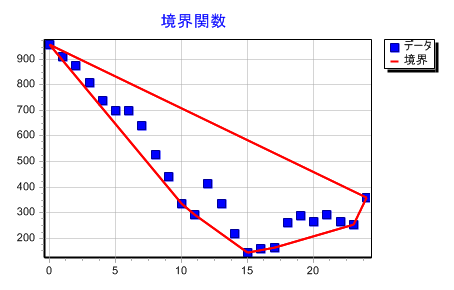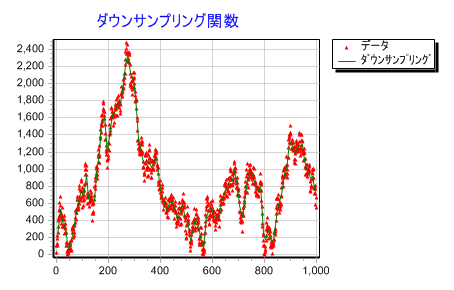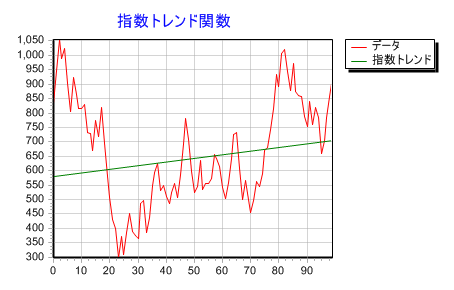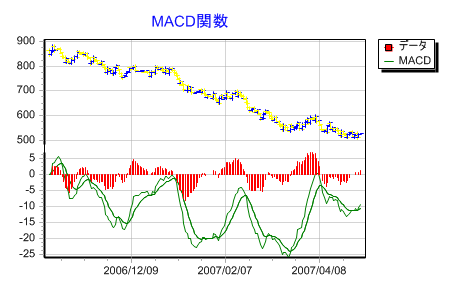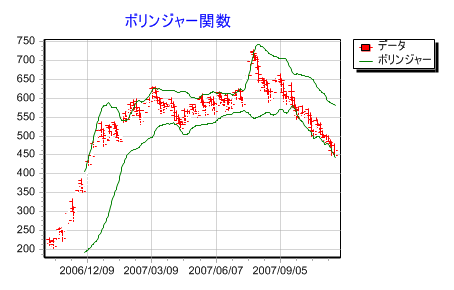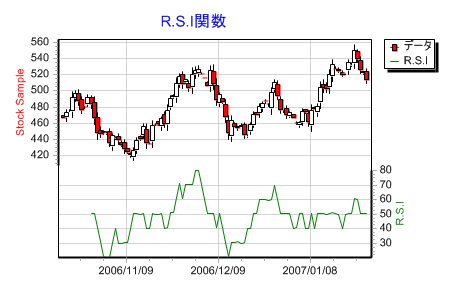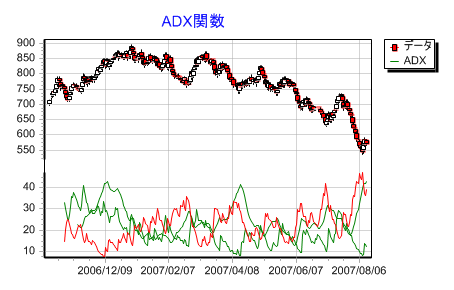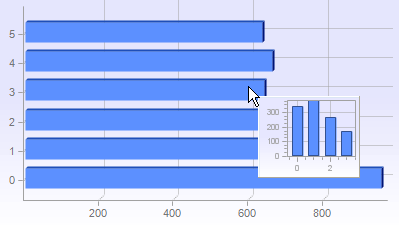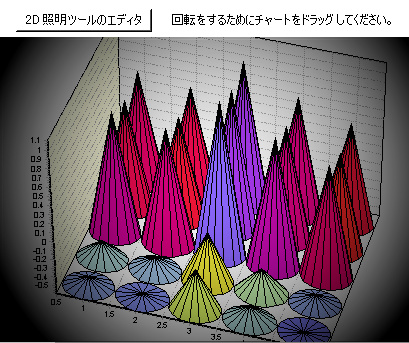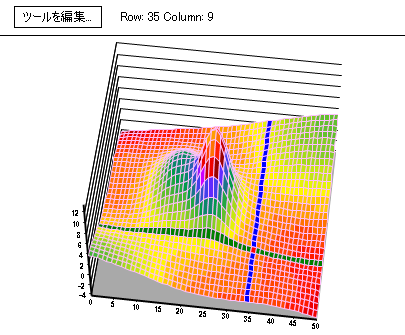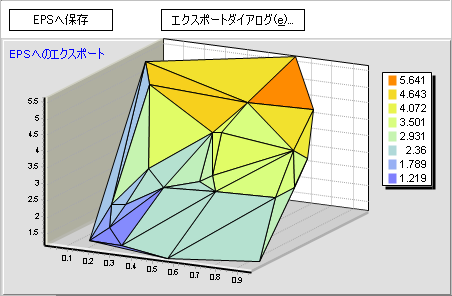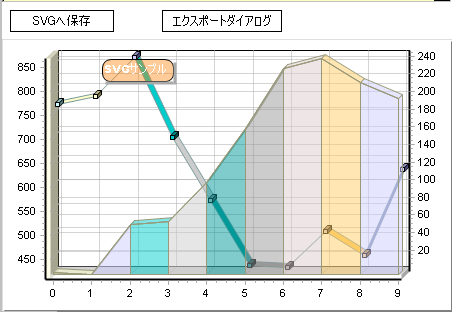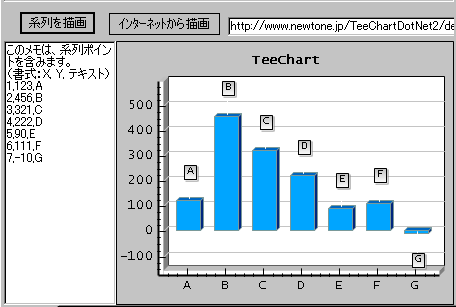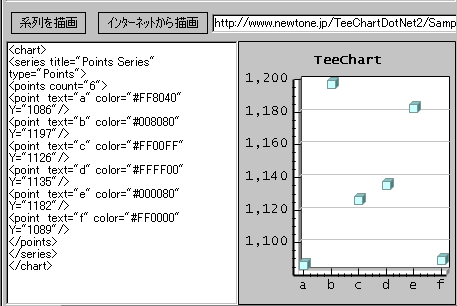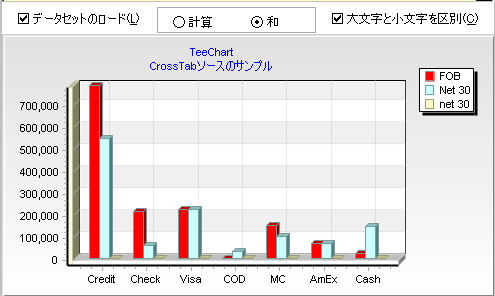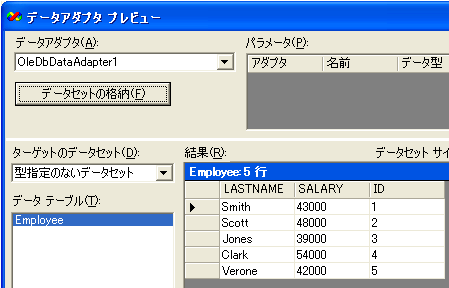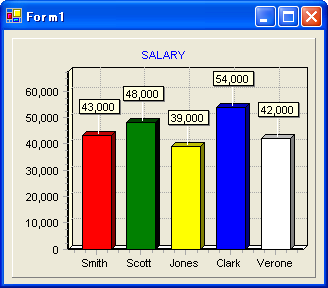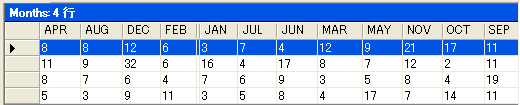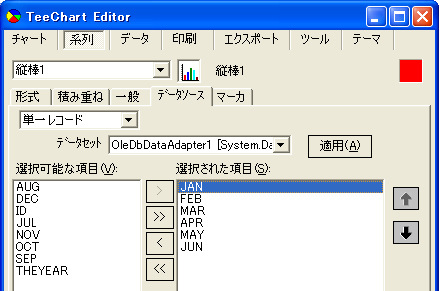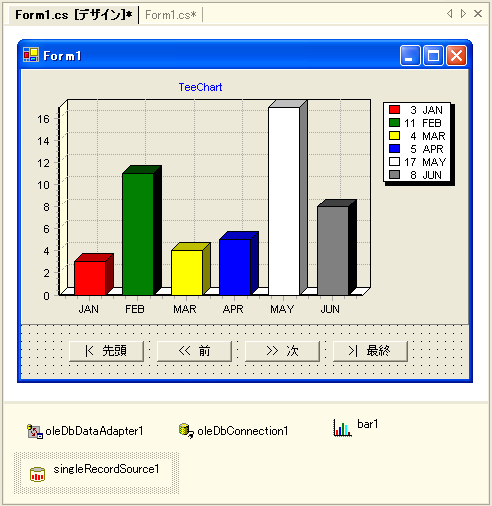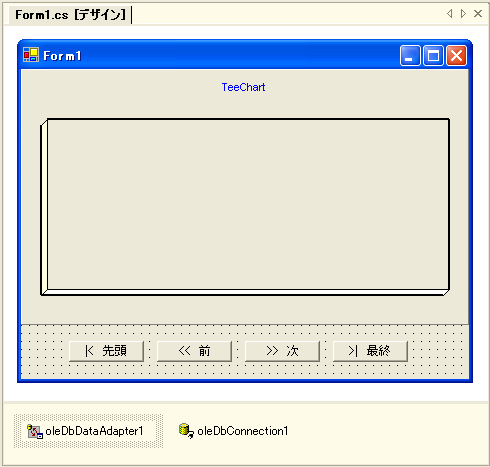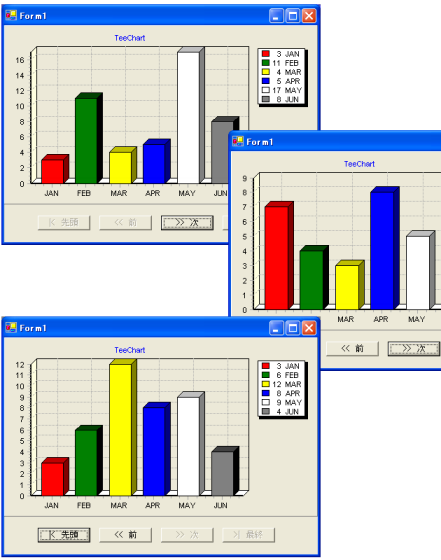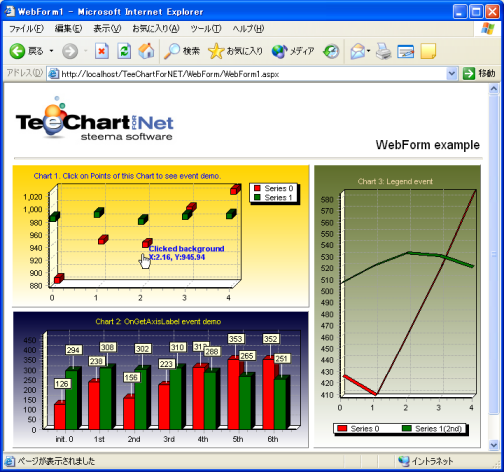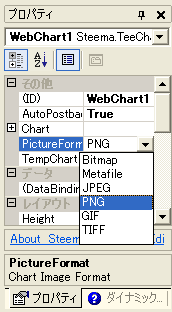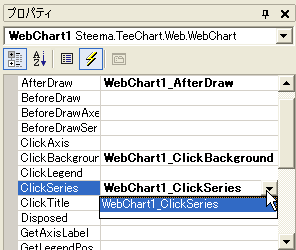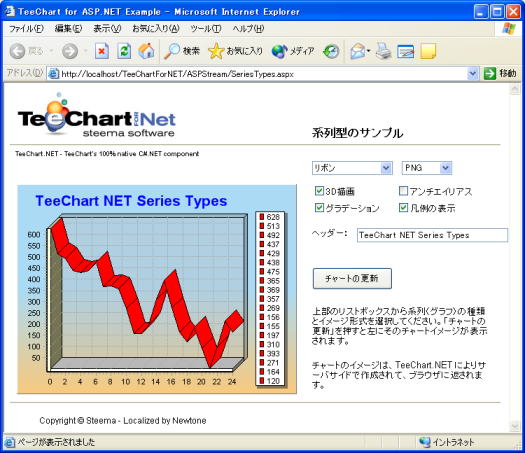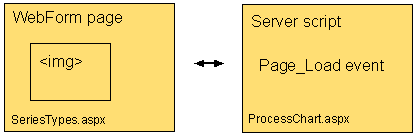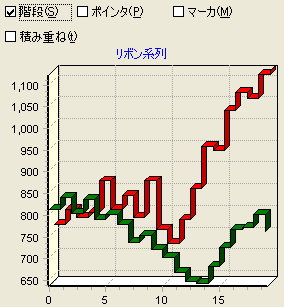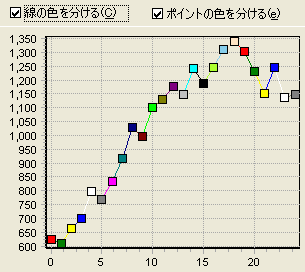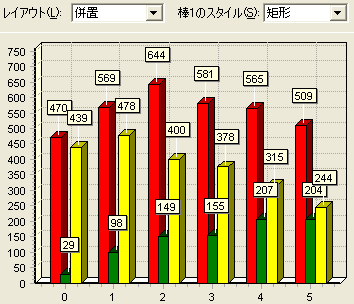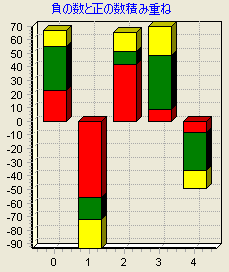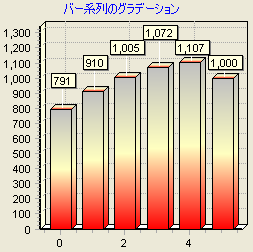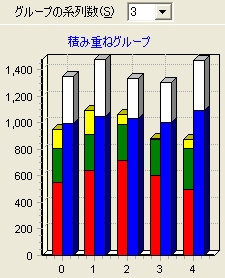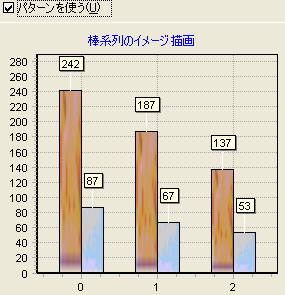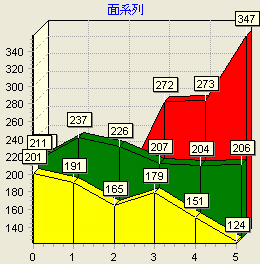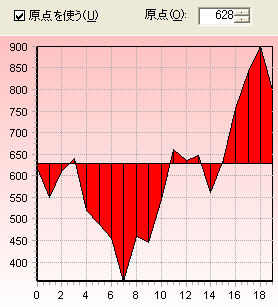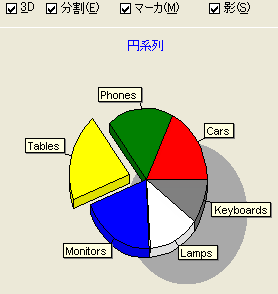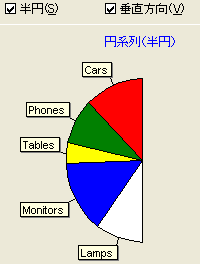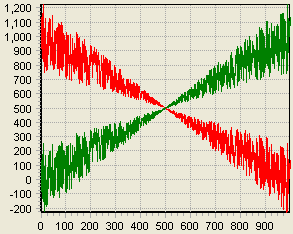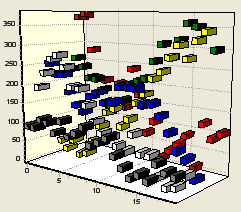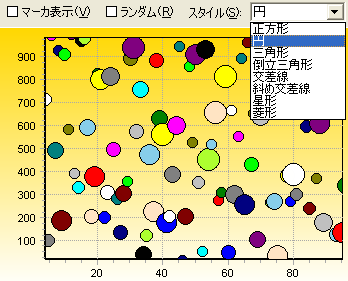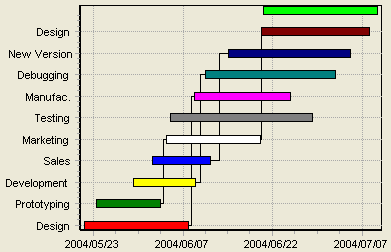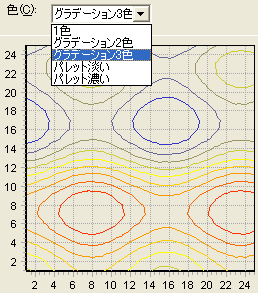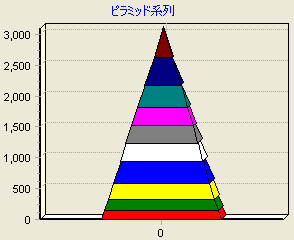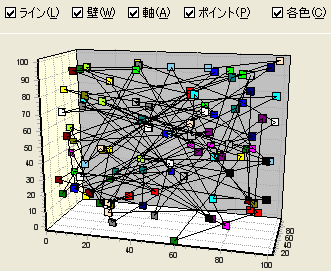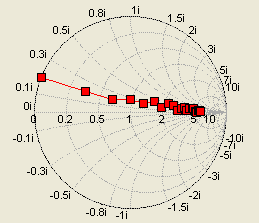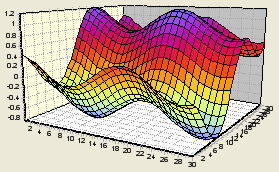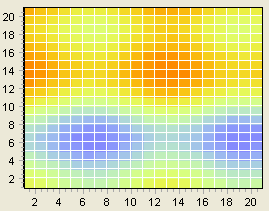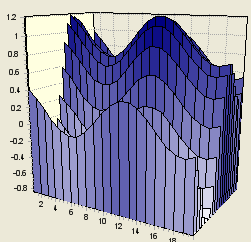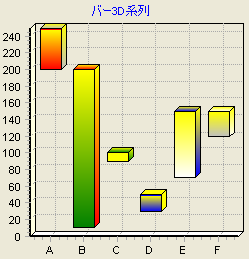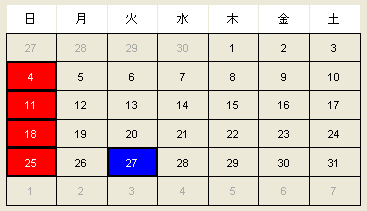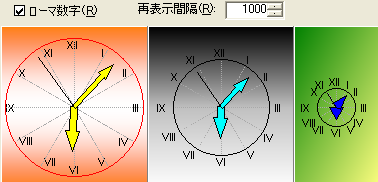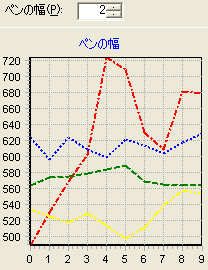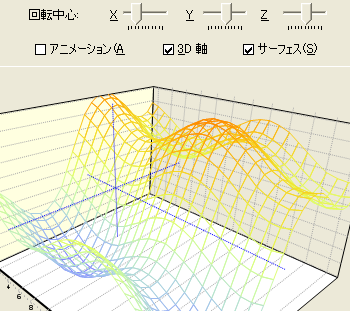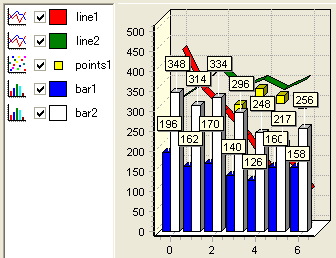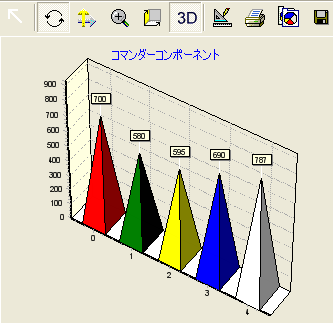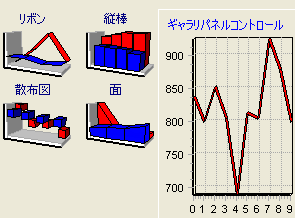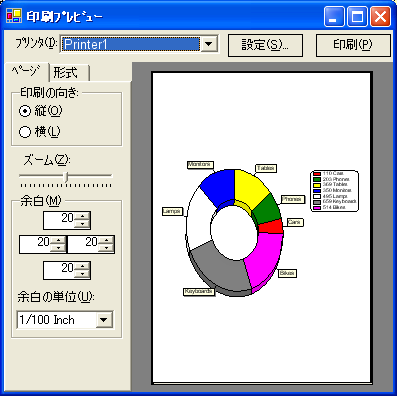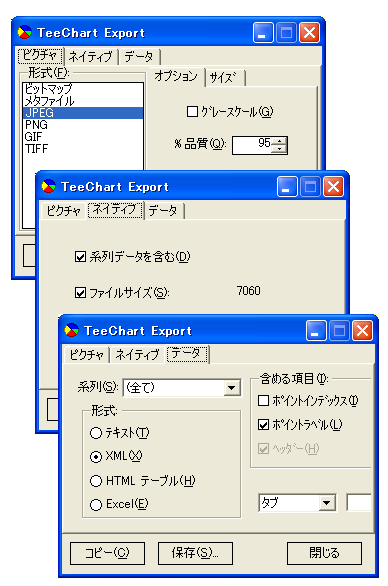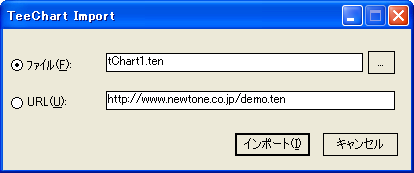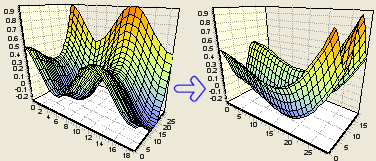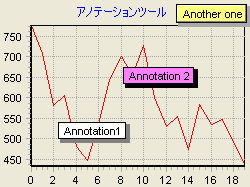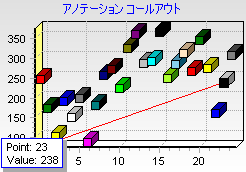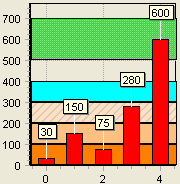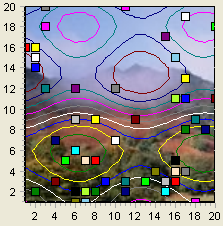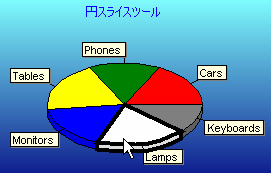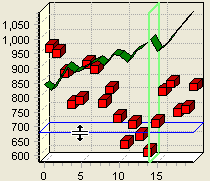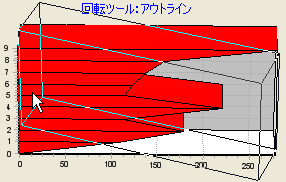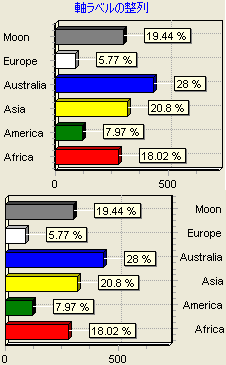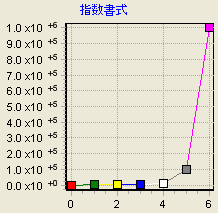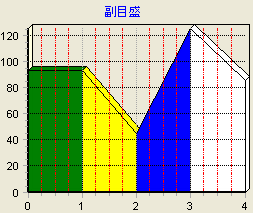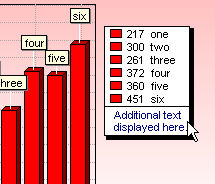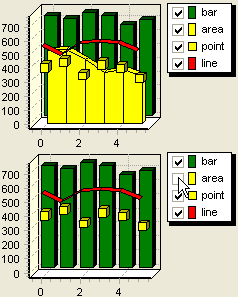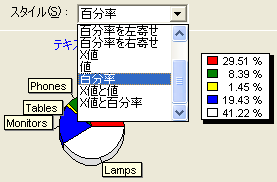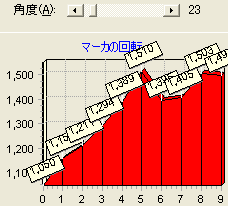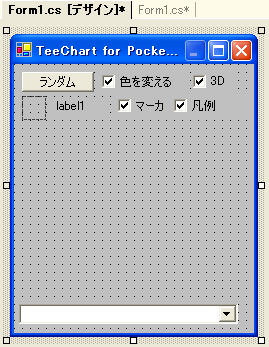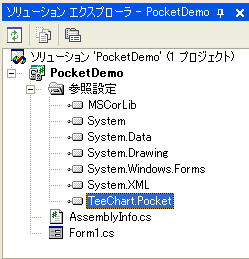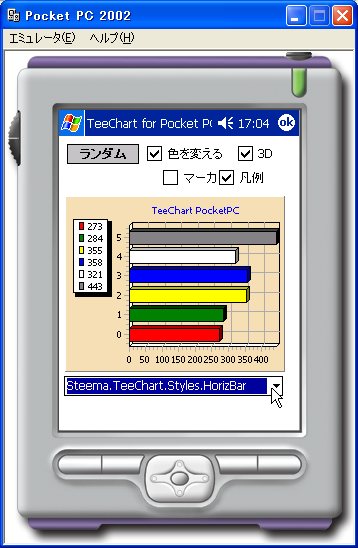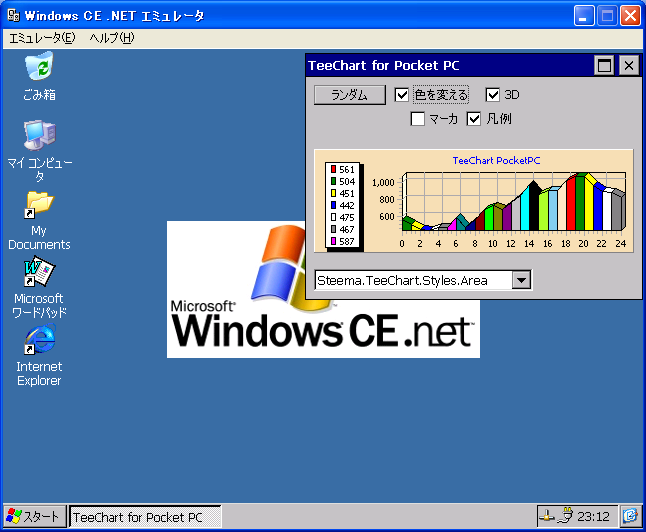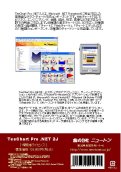����{�`���[�g�̎�ށi2D�A3D�Ή� �j 
 |
TeeChart Pro
.NET 2J ���A48��ނ̊�{�`���[�g����܂��B
�y�`���[�g�̎�ށz
���{��/�U�z�}/��/�܂��/�����{��/�c�_/���_/�~/�V�F�[�v/�A/�K���g/����/���/�h�[�i�c/��/�ɖ_/���[�_�[/�s���~�b�h/�X�~�X/�x�W�F/�Q�[�W/�}�b�v/�L�����h��/�{�����[��/�|�C���g���t�B�M���A/3D
�o�[/���v/�����}/���C���|�C���g/�o�[ �W���C��/�J�����_�[/�C���[�W�o�[/3D
�U�z/�T�[�t�F�X/�J���[�O���b�h/�E�H�[�^�[�t�H�[��/������/�T�[�t�F�X(�O�p)/�^���[/�x�N�^
3D/�q�X�g�O����/���q�X�g�O����/�G���[/�G���[�o�[/High-Low/�t�@�l��/�c�{�b�N�X�v���b�g/���{�b�N�X�v���b�g
| �W�� |
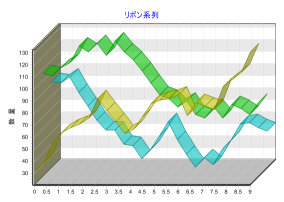
���{���n��
�@ |
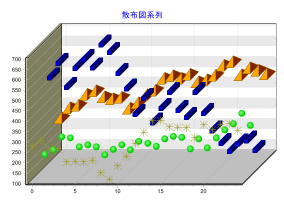
�U�z�}�n��
�@ |
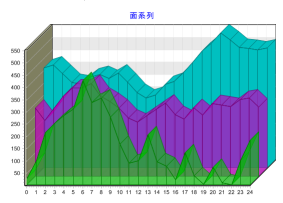
�ʌn��
�@ |

�܂���n��
�@ |
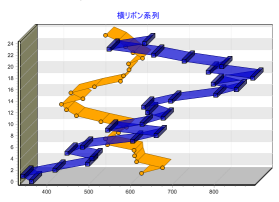
�����{���n��
�@ |
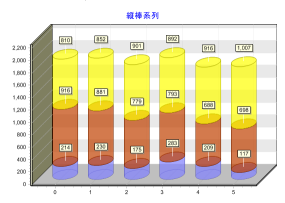
�c�_�n��
�@ |
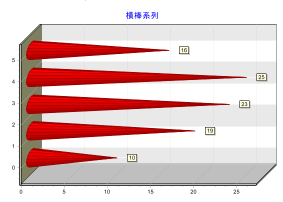
���_�n��
�@ |
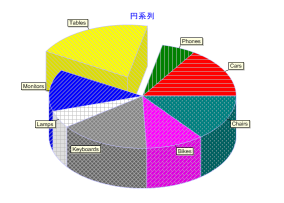
�~�n��
�@ |
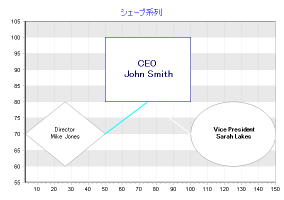
�V�F�[�v�n��
�@ |
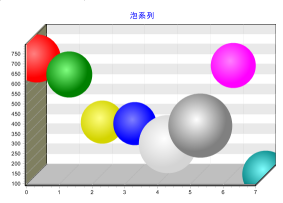
�A�n��
�@ |
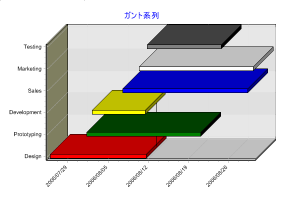
�K���g�n��
�@ |
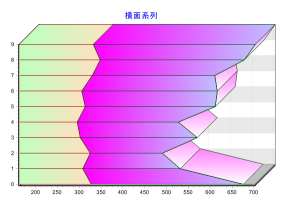
���ʌn��
�@ |
| �g�� |
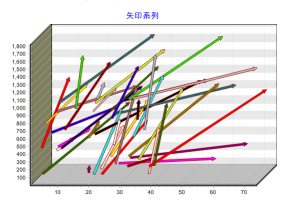
���n��
�@ |
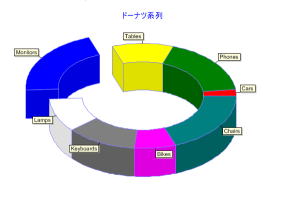
�h�[�i�c�n��
�@ |
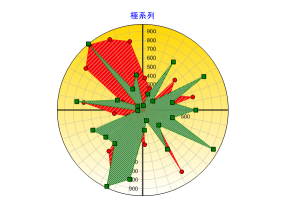
�Ɍn��
�@ |
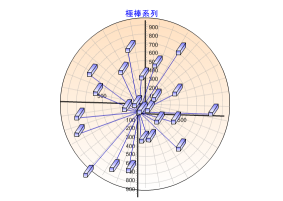
�ɖ_�n�� New!
�@ |
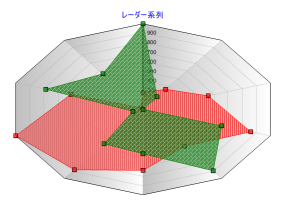
���[�_�[�n��
�@ |
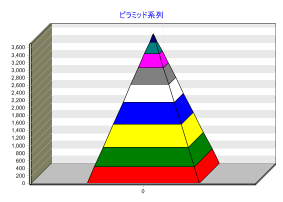
�s���~�b�h�n��
�@ |
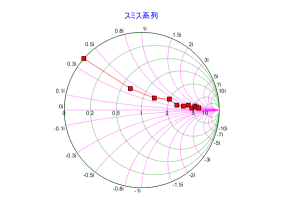
�X�~�X�n��
�@ |
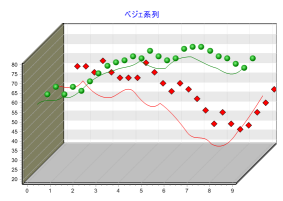
�x�W�F�n��
�@ |
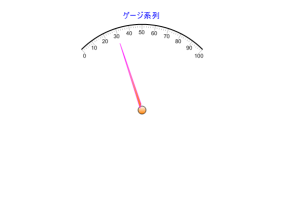
�Q�[�W�n��
�@ |
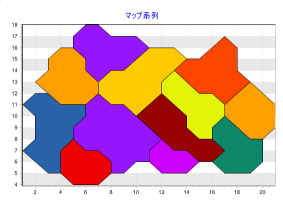
�}�b�v�n�� New!
�@ |
| ���Z |

�L�����h���n��
�@ |
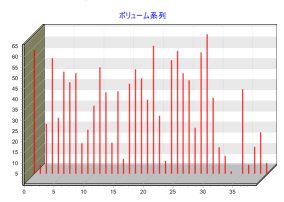
�{�����[���n��
�@ |
|

�|�C���g���t�B�M���A�n��
�@ |
| ���̑� |
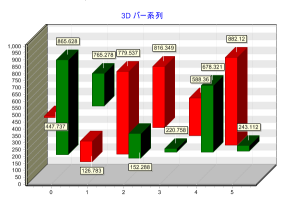
3D �o�[�n��
�@ |
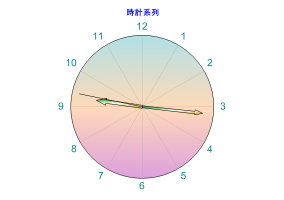
���v�n��
�@ |
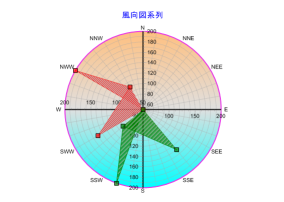
�����}�n��
�@ |
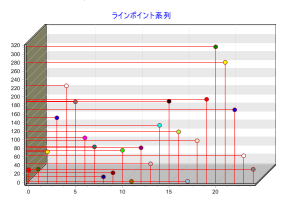
���C���|�C���g�n��
�@ |
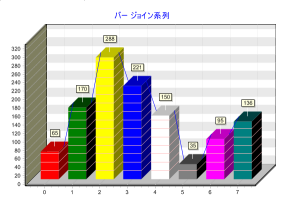
�o�[ �W���C���n��
�@ |
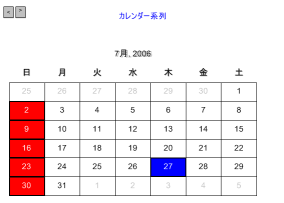
�J�����_�[�n��
�@ |

�C���[�W�o�[�n�� New!
�@ |
| 3D |
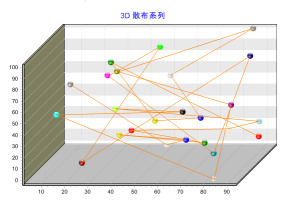
3D �U�z�n��
�@ |
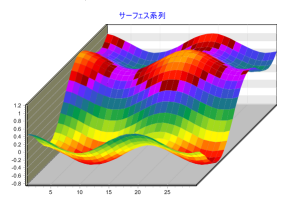
�T�[�t�F�X�n��
�@ |
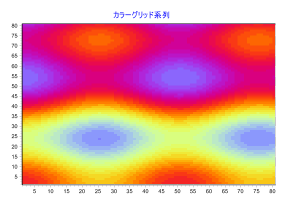
�J���[�O���b�h�n��
�@ |
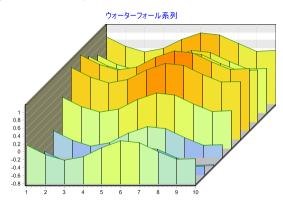
�E�H�[�^�[�t�H�[���n��
�@ |
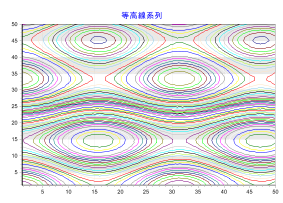
�������n��
�@ |
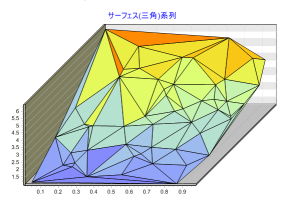
�T�[�t�F�X(�O�p)�n��
�@ |
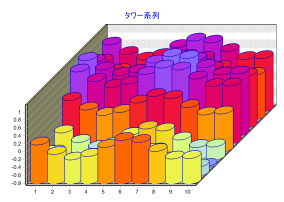
�^���[�n��
�@ |
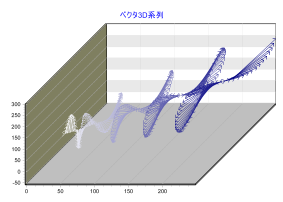
�x�N�^ 3D�n��
�@ |
| ���v |
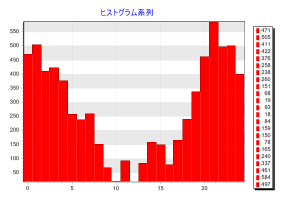
�q�X�g�O�����n��
�@ |
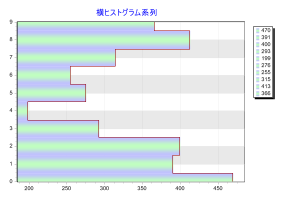
���q�X�g�O�����n�� New!
�@ |
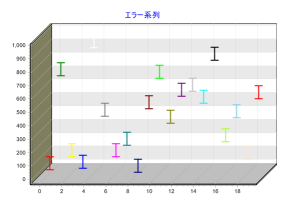
�G���[�n��
�@ |
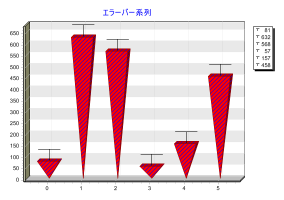
�G���[�o�[�n��
�@ |
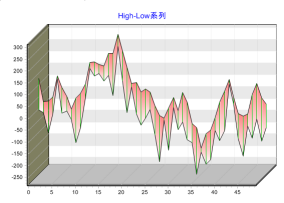
High-Low�n��
�@ |
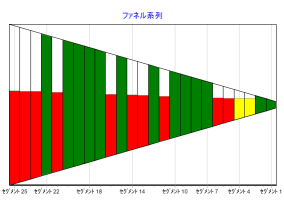
�t�@�l���n��
�@ |
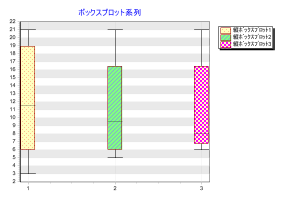
�c�{�b�N�X�v���b�g�n��
�@ |
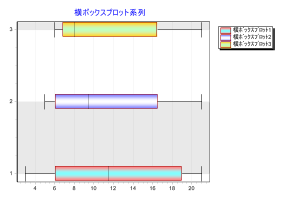
���{�b�N�X�v���b�g�n��
�@ |
| ��TeeChart Pro
.NET 2J�̃R���|�[�l���g |
TeeChart Pro
.NET 2J�ł͐V����4�̃R���|�[�l���g��lj����A�S11��ނ̃R���|�[�l���g����܂��B
���R�}���_�[�R���|�[�l���g
 |
�v���O���}���R�[�h���������ƂȂ��A���[�U�̓A�v���P�[�V�������s���Ƀ`���[�g�̉�]��ړ��A�Y�[�~���O�A���s���ʁC3D/2D���ʁA�`���[�g�G�f�B�^�A����v���r���[�A�R�s�[�A�ۑ��Ȃǂ̑���������ł��܂��

���`���[�g�G�f�B�^

 |
�`���[�g�G�f�B�^�̖ړI�̈�́A�����Ƀv���O���}���R�[�h���������Ƀ`���[�g���쐬����@�\����邩�ɂ���܂��B
�v���O���}�̓f�U�C�����Ƀ`���[�g�G�f�B�^���g���`���[�g�₻�̃f�[�^�Ɋւ���l�X�Ȓ�`���r�W���A���ɐݒ�ł��܂��B
���Ƃ��ASQL Server�f�[�^�x�[�X��̔̔��f�[�^�e�[�u����Ώۂɂ��̔̔��ʂƔ̔��N�����O���f�[�V�����t����3D�̏c�_�O���t���쐬���邱�Ƃ��ł��܂��B
�܂��A������̖ړI�Ƃ��āA�v���O���}�������ɃR�[�h���������ɃG���h���[�U�Ƀ`���[�g�����H����l�X�ȋ@�\����邩�A�Ƃ������Ƃ��������܂��B
�v���O���}�̓��[�U�ւ̃`���[�g�G�f�B�^�̊J�����w�肷�邾���ŁA���[�U�̓`���[�g�G�f�B�^���g���āA�`���[�g�ɑ��ėl�X�Ȓlj���ύX����������A�f�[�^���p���邱�Ƃ��ł��܂��
���Ƃ��A�����n��Ԃ̗ݐς�V�����n��Ƃ��Ēlj�������A���̖ڐ���^�C�g���̕ύX�A�p�l���O���f�[�V�����̐ݒ�Ȃǂ̎��o�I�ȍ��ڐݒ肪�\�ł��B�܂��A���[�U�����݂̃`���[�g�f�[�^��Excel�`����XML�f�[�^�Ƃ��ăG�N�X�|�[�g����A�Ƃ��������Ƃ��`���[�g�G�f�B�^�����̋@�\�Ŏ����ł��܂��B
��Web Forms �p�̃`���[�g�G�f�B�^�ł���WebChart
�G�f�B�^�ł́A�J���^�[�Q�b�g��VS.NET�ŊJ������Web�A�v���P�[�V�����ł��邽�߂ɁA�g�p�ł���`���[�g�c�[�������܂��Ă��܂��BWebChart
�G�f�B�^�ł́A�g���}��c�[���A�J���[�o���h�A�O���b�h�o���h�A�A�m�e�[�V�����c�[���A�y�[�W���c�[���̊e�`���[�g�c�[�����������p�ł��܂��B�`���[�g�c�[���ȊO�̋@�\��Windows
Forms �p�̃`���[�g�G�f�B�^�Ɠ��l�ɗ��p�ł��܂��B
�y�`���[�g�G�f�B�^��ʂ̌n��^�u�z
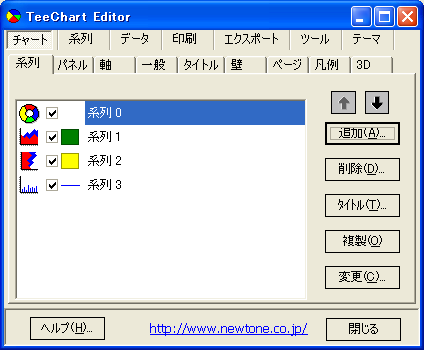
�yTeeChart�M�������z
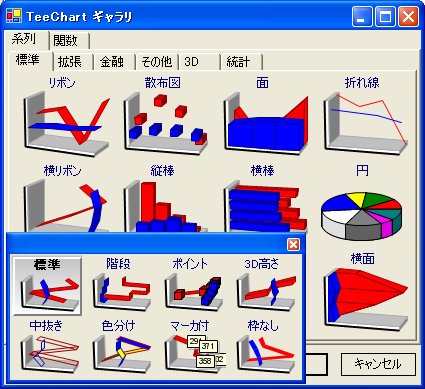
�y�ʌn��́m�n��n-�k�`���l�^�u�z
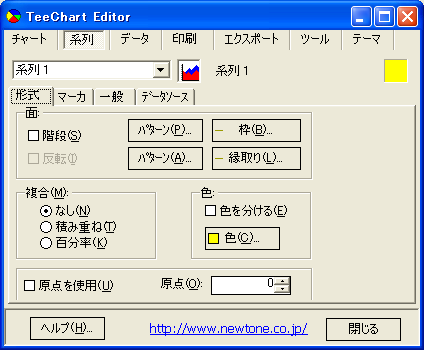
�y�`���[�g�c�[���z
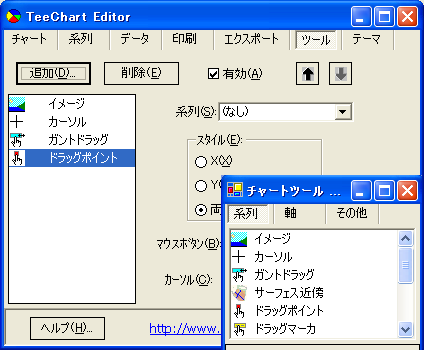
�y�G�N�X�|�[�g�z
�V�@�\�ł͐V���ɁAEPS�iEncapsulated
PostScript�j�`����SVG(Scalable Vector Graphics)�`���ɃG�N�X�|�[�g�ł��܂��BNew!
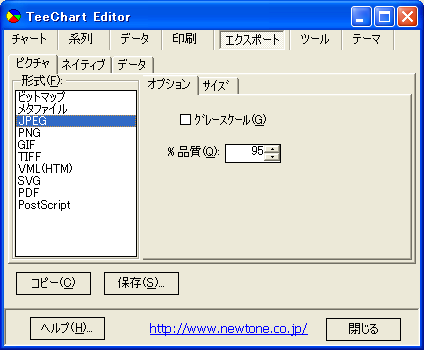
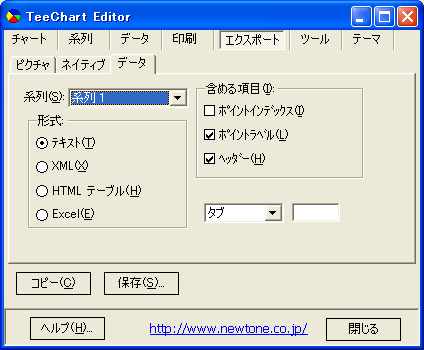
��TeeChart Pro
.NET 2J�̊� 
 |
TeeChart
Pro .NET 2J�ɂ́A39��ނ̊�������܂��B
| �W���O���[�v |
�a/����/��/��/�ő�/�ŏ�/���ϒl/�v�Z/�J�X�^��/���f�B�A��/���[�h |
| ���Z�O���[�v |
�^����/���^����/�m��/�w���ړ����ϒl/�R���v���b�V����/CLV/OBV/CCI/�ړ����ϒl/PVO/�{�����W���[/MACD/R.S.I/ADX |
| ���v�O���[�v |
�ݐ�/�w�����ϒl/�덷��2��/�W����/�p�t�H�[�}���X |
| �g���O���[�v |
�X���[�Y/�N���X�|�C���g/�_�E���T���v�����O/�g�����h/����/���U/���E/�n��g�ݍ��킹/�w���g�����h |
�����ł́A�V�o�[�W�����Œlj����ꂽ�����Љ�܂��B
|
TeeChart�́A�`���[�g�̕\�����@��A���s���̃`���[�g��̑�����@�����͂Ɏx�����鑽���̃`���[�g�c�[��������Ă��܂��B
|
�@ |
 |
 |
|
�n�� |
�C���[�W/�J�[�\��/�K���g�h���b�O/�T�[�t�F�X�ߖT/�h���b�O�|�C���g/�h���b�O�}�[�J/�h���[���C��/�}�[�J�`�b�v/�~�X���C�X/�g���}��/�ߖT�_/�n��A�j���[�V���� |
�z�b�g�X�|�b�g/�g���}�� |
|
�� |
�J���[�o���h/�J���[���C��/�O���b�h�o���h/���X�N���[��/����� |
�J���[�o���h/�O���b�h�o���h |
|
���̑� |
2D
�Ɩ�/3D�O���b�h�u��/�A�m�e�[�V����/�Y�[��/�y�[�W��/��]/�}��X�N���[���o�[ |
�A�m�e�[�V����/�Y�[��/�y�[�W�� |
�����ł́A�V�o�[�W�����Œlj����ꂽ�c�[�����Љ�܂��B |
�y�z�b�g�X�|�b�g�zNew!
���̃c�[���́AWeb�t�H�[���ŗ��p���܂��B
���̗�́A�z�b�g�X�|�b�g�c�[�����g�p���ă`���[�g�̃h�����_�E����\�����Ă��܂��B
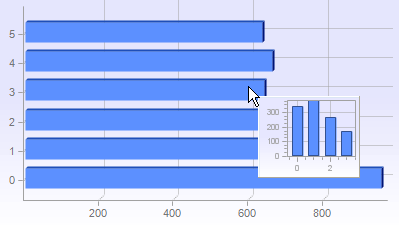
�y2D�Ɩ��c�[���zNew!
2D �Ɩ��c�[���́A�`���[�g�Ɂu2D�Ɩ��v�̎��o���ʂ�L���ɂ��܂��B
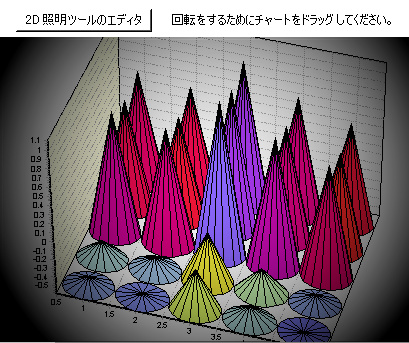
�y�T�[�t�F�X�ߖT�c�[���zNew!
�T�[�t�F�X�ߖT�c�[���́A�T�[�t�F�X�n���Ƀ}�E�X���ړ��������Ƀ}�E�X�J�[�\���ɋ߂��Z���������\�����܂��B
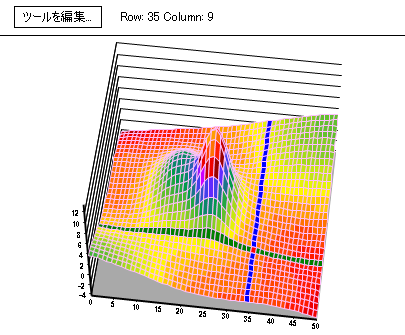
�y���X�N���[���c�[���zNew!
���X�N���[���c�[���́A�X�N���[�����邽�߂Ɏ��̃}�E�X�h���b�O��L���ɂ��܂��B���̃c�[���́A�P��̎����邢�͑S�Ẳ��`���[�g���ɐݒ�ł��܂��B
 |
|
| �����ł�TeeChart .NET Pro 2J�̒��ڋ@�\�ŁA�V�o�[�W�����Œlj����ꂽ���������Љ�܂��B |
| �y�`���[�g�̃e�[�}�zNew!
�e�[�}�́A�}�E�X�̃V���O���N���b�N�ő����̃`���[�g������ύX���܂��B
�����̃e�[�}�́A�e�[�}�G�f�B�^��R�[�h�Őݒ�ł��܂��B
�ȒP�ȃR�[�h�ŐV�����e�[�}���쐬���܂��B

�y�J�X�^���p���b�g�zNew!
�����̎��O�ɒ�`���ꂽ�J���[�p���b�g���e�`���[�g�Ɋ��蓖�Ă邱�Ƃ��ł��܂��B
tmp.ApplyPalette(TChart1.Chart, cbDefault.SelectedIndex + 1)
����ɁA�J�X�^���J���[�p���b�g��ݒ肷�邱�Ƃ��ł��܂��B

�y�g�����x���zNew!
�����x���́u�g���v���[�h�ŕ\���ł��܂��B
����́A�����x����2�s���邢��2��ŕ\�����܂��B
TChart1.Axes.Left.Labels.Alternate = True

�y���̃x�x���zNew!
4�̃f�t�H���g�̃`���[�g���̎���Ɂu�x�x���v��`�悷�邽�߂ɂ́A���L�̃R�[�h���g�p�ł��܂��B
Private Sub TChart1_AfterDraw(ByVal sender As Object, ByVal g As
Steema.TeeChart.Drawing.Graphics3D) Handles TChart1.AfterDraw
DrawBevelsAroundAxis(g, Steema.TeeChart.Drawing.BevelStyles.Lowered,
2)
End Sub

�y�J�X�^���ȑΐ����zNew!
�J�X�^�����̃��x�����g�p���āA���̎��X�P�[�����\������̂͊ȒP�ł��B
�ȉ��̗�͍����̂��߂ɁA�ǂ̂悤�ɃJ�X�^���ȑΐ����̑����ʂƕ��ڐ���ݒ肷�邩�������܂��B
���̗�ł́A�e���x���Ԃ�10������4�̎��̃��x����2���ڐ�����ݒ肵�܂��B

�y���t�����̉����zNew!
����(�E)�≜��(��)�́A���t�����Ń��x����\������悤�ɐݒ�ł��܂��B

�y�ŏ��ƍŌ�̃��x���zNew!
Axis�́uGetAxisDrawLabel�v�C�x���g�́A�����̌��ʂ̂��߂Ɏg�p�ł��܂��B
���̃C�x���g�́A���x����\�����钼�O�ɔ������܂��B
���̃T���v���́A�����̍ŏ��ƍŌ�̃��x���̈قȂ�e�L�X�g�̐����ݒ肷����@��\�����܂��B

�y�������̎��zNew!
���̃T���v���́A2�̎����u�������v�ō쐬���܂��B�����s�N�Z�����̂��߁A���g����PC�̉�ʃT�C�Y�ɏ]���ē����X�P�[���ɂ���̂ŁA�O���b�h���́u�����`�v�̑���Ɂu�����`�v���쐬���܂��B

�y�C���[�W�x�x���zNew!
�C���[�W�x�x���͕W����Windows�x�x���̑���ł���A�`���[�g�ɐF�X�ȍ\�����s���܂��B

�y�}��X�N���[���o�[�zNew!
�}��X�N���[���o�[�́A�}��̓����ɃX�N���[���o�[��\�����܂��B
�X�N���[���o�[�́AWindows�R���g���[���ł͂���܂���̂ŁA�F�̃J�X�^�}�C�Y�Ȃǂ��s���܂��B

�yOnDrawSymbol�C�x���g�zNew!
Legend.Symbol�́uOnSymbolDraw�v�C�x���g�́A���Ƃ��A���̃T���v���̂悤�ɍ�����\�����Ă���悤�ɁA�}��̃V���{���̕\�����J�X�^�}�C�Y���邽�߂Ɏg�p�ł��܂��B

�y�o�[��3�c�[���zNew!
�c�_�n��≡�_�n��́uDepthPercent�v�v���p�e�B�́A3D�iZ�[���j�����̃o�[�T�C�Y�𐧌䂵�܂��B
Bar1.DepthPercent = 50 ' 3D�[����50%

�y�o�[�̖ڐ����zNew!
�c�_�n��≡�_�n��́A�e�o�[�Ɂu�ڐ����v��`�悷�邱�Ƃ��ł��܂��B
�e���́ATickLines�̃y�����g�p���Ċe���O���b�h���̈ʒu�ɕ`�悵�܂��B
Bar1.TickLines.Visible = true

�y�}�[�J�̃V���{���zNew!
�n��}�[�J�́A�e�}�[�J�ɃV���{����\���ł��܂��B
Bar1.Marks.Symbols.Visible = True
�V���{���̐F�́A�`���[�g�̖}��Ɠ����F�ł��B

�y�~�̉e�zNew!
�ȉ~�̉e��`���v���V�[�W���ł��B
�~�n��̂悤�ȃT�[�N���n��Ŗ𗧂��܂��BChart��OnBeforeDrawSeries�C�x���g�ʼn��L�̃R�[�h���g�p���Ă��܂��B
DrawEllipseShadow( Chart1.Canvas, Chart1.Color, R )

�y�X���C�X�̍����zNew!
�e�~�n�邢�̓h�[�i�c�n��̃X���C�X�́AChart1.Chart3DPercent�i�f�t�H���g�F100%�j�̃p�[�Z���e�[�W�Ƃ��ĈقȂ鍂�����g�p���ĕ`�悷�邱�Ƃ��ł��܂��B
Donut1.SliceHeight(3) = 50 ' �X���C�X�̃C���f�b�N�X3, 3D������50%���g�p

�y�L�����h���̍��l-���l�y���zNew!
�L�����h���n��ɂ́A�L�����h���̘g�̃y���Ƃ͈قȂ�y���ō��l������l�܂Ő���`�����߂́uHighLowPen�v�v���p�e�B������܂��B
Candle1.HighLowPen.Color = Color.Blue

�y�T�[�t�F�X�̃p���b�g�zNew!
�T�[�t�F�X�̃p���b�g�́A�W���A�Z���A�O���[�X�P�[���A�O���[�X�P�[�����]�A�����ݒ�ł��܂��B

�y�T�[�t�F�X�̃X���[�W���O�zNew!
�����̃Z���ԂŒl���ԁi�V�����Z����}������ȒP�ȃA���S���Y�����g�p�j���邱�Ƃŏ��Ȃ����̃Z�������T�[�t�F�X�i����у^���[�A�������A�Ȃǂ̂悤�ȁu3D�O���b�h�v�n��j�͊��炩�ɂ��邱�Ƃ��ł��܂��B

�y���{���n��̕�ԁzNew!
�ȒP�Ȏ����g�p���ĔC�ӂ�X�l��y=y(x)���v�Z���邱�Ƃ��ł��܂��B�R�[�h�́A���{���n��/�܂���n����g�p����X�l���\�[�g���ꂽ�ꍇ�ɂ̂ݐ��������삵�܂��B

�y�ǂ̎�����\���zNew!
Wall��AutoHide�v���p�e�B��True�̏ꍇ�A�|�C���g���ǂŕ����Ȃ��悤�Ɏ����I�ɕǂ��\���ɂ��܂��B
TChart1.Walls.Right.Visible = True
TChart1.Walls.Right.AutoHide = True

�yEPS(Encapsulated PostScript)�`���ւ̃G�N�X�|�[�g�zNew!
�`���[�g��EPS�`���iEncapsulated
PostScript�j�փG�N�X�|�[�g���邽�߂́A�V����PSCanvas.cs���j�b�g�ł��B
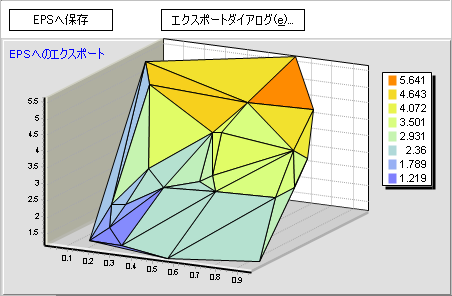
�ySVG(Scalable Vector Graphics)�`���ւ̃G�N�X�|�[�g�zNew!
���s���ɁA�G�N�X�|�[�g�_�C�A���O���邢�̓R�[�h���g�p���āA�`���[�g��SVG(Scalable
Vector Graphics)�`���ɃG�N�X�|�[�g�ł��܂��B
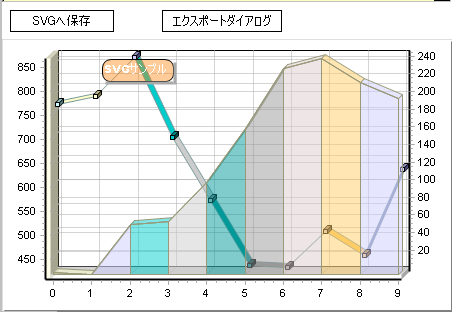
�yChartListBox�̃��W�I�{�^���zNew!
ChartListBox�R���g���[���́A�`�F�b�N�{�b�N�X��W�I�{�^����\���ł��܂��B
���W�I�{�^���̎�ȖړI�́A��x��1�̌n��̂ݕ\�������邽�߂ł��B
ChartListBox1.CheckStyle = CheckBoxStyle.Radio

�yChartListBox�̕ҏW�zNew!
F2�L�[�����������\�b�h���Ăяo���ƁA�I�����ꂽ�n���ChartListBox�̃e�L�X�g�̕ҏW���s���܂��B

�yChartListBox�̗L���ȋ@�\�zNew!
ChartListBox�R���|�[�l���g�ɂ́A�G���h���[�U�[���n��^���邢�͌n��F��ύX�A�n����h���b�O�ɂ��ă\�[�g�A�n���Del�L�[�ō폜���邱�Ƃ𐧌䂷�邽�߂̃v���p�e�B������܂��B
��FChartListBox1.EnableChangeColor = False
ChartListBox�R���|�[�l���g�́A�n�R�[�h�Œlj����邢�͍폜���ꂽ�ꍇ���A�����܂��B

�y�`���[�g�̃O���b�h�zNew!
�ȒP�ȃR�[�h���g�p���āA�W����.NET��DataGrid��TeeChart�n��������N���邱�Ƃ��ł��܂��B
�O���b�h�́A�L�[�{�[�h��̕W���̃i�r�Q�[�V�����L�[���g�p���ă|�C���g�l��e�L�X�g��lj��A�폜�A�ҏW���邱�Ƃ��ł��܂��B

�yTextSource�zNew!
TextSource�R���|�[�l���g�́A�e�L�X�g����擾�����|�C���g�Ōn���`�悷�邽�߂Ɏg�p����܂��B�e�L�X�g�́A�t�@�C�����邢�̓E�F�u��URL�A�h���X�̕�����Ń|�C���g���擾���邱�Ƃ��ł��܂��B
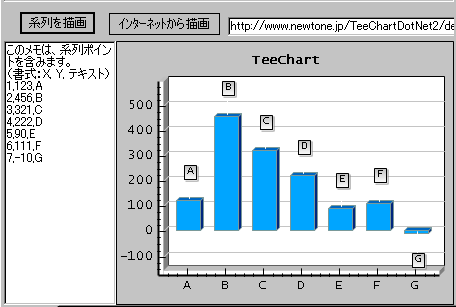
�yXMLSource�zNew!
XMLSource�R���|�[�l���g�́A�`���[�g�n���XML�`���Ńf�[�^���C���|�[�g���܂��B
XMLSource�R���|�[�l���g�́A�E�F�u����XML�f�[�^���������A�����Ď����I�Ɍn����쐬���邽�߂Ɏg�p���邱�Ƃ��ł��܂��B
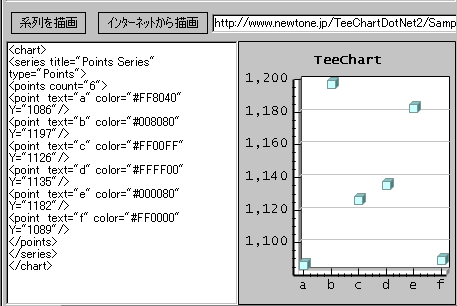
�yCrossTabSource�zNew!
CrossTabSource�R���|�[�l���g�́A�S�Ẵf�[�^�Z�b�g�ɐڑ����A�f�[�^�x�[�X�̃f�[�^����O���[�v��x���t�B�[���h�⎮�i�l�̘a���邢�͌v�Z�j���g�p���Ď����I�Ɍn����쐬���܂��B
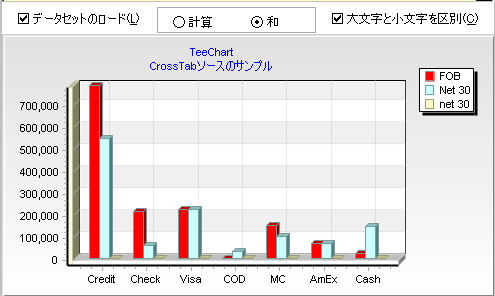
�y�n��O���[�v�zNew!
Series�R���|�[�l���g�́A��x�ɕ����̌n���\��/��\�����邽�߂ɃO���[�v�t�����ł��܂��B�O���[�v�t�����L���̏ꍇ�A�`���[�g�G�f�B�^�ɂ̓O���[�v�����\������܂��B
TChart1.Series.AddGroup("First group")

�y3D �U�z�̊���zNew!
�n��̐������ɂ��w�肳�ꂽ�S�Ẵ|�C���g����n��̐������Ŏw�肳�ꂽ�x�[�X�t���A�ɐ���`�����߂�ChartPen�ł��B
Points3D1.BaseLine.Visible = True

�y�J���[�o���h�̃h���b�O�zNew!
�J���[�o���h�c�[���́A�J�n���邢�͏I���̒[���h���b�O���ă��T�C�Y���邱�Ƃ��ł��܂��B
ColorBand1.ResizeStart = True
ColorBand1.ResizeEnd = True

�y�J���[�o���h�̃N���b�N�zNew!
�J���[�o���h�c�[���́A�J���[�o���h���N���b�N�����ۂɔ�������Click�C�x���g��Clicked������܂��B

�y�}��̃^�C�g���zNew!
Legend��Title�v���p�e�B�́A�}���`�̏㕔�Ƀe�L�X�g��\�����܂��B
TChart1.Legend.Title.Visible = True

�@ |
| ��ADO.NET�f�[�^�x�[�X�̐ڑ� |
TeeChart��ADO.NET�f�[�^�x�[�X�ɐڑ�������@�́A�f�U�C�����Ƀ`���[�g�G�f�B�^�ōs�����@�Ǝ��s���ɃR�[�h�̋L�q�ɂ����@������܂��B
�ǂ�Ȍn��ł��`���[�g�G�f�B�^��ADO.NET�̃e�[�u����N�G���[�ɐڑ��ł��A�܂��S�Ă̌n��͂��낢���ADO.NET�f�[�^�x�[�X���g�p���Ă�����e�[�u���ɐڑ��ł��܂��B����ɂ��_��Ƀf�[�^�x�[�X���`���[�g�Ŏg�p�ł��܂��B
�S�Ă̌n��ɂ�DataSource�v���p�e�B������A�S�Ă̌n��́A�f�[�^�x�[�X�̒l�i�e�[�u�����邢�̓N�G���[�j���`����uDataSource�v�v���p�e�B�������A�uYValues.DataMember�v�v���p�e�B��uLabelMember�v�v���p�e�B�́A�\��������t�B�[���h���w�肵�܂��B
�܂��f�U�C�����Ɏ��ۂ̃f�[�^�����Ȃ���J�����ł��܂��B
���e�[�u���f�[�^�S�̂̃o�C���f�B���O


Visual Studio .NET�̃c�[���{�b�N�X�̃f�[�^�^�u����K�v��DataAdapter��Form�Ƀh���b�O���邩�AVisual
Studio .NET�̃T�[�o�[�G�N�X�v���[������K�v�ȃf�[�^�x�[�X�̃e�[�u���Ȃǂ��h���b�O���܂��B�����I�ɍ쐬�����DataAdapter�I�u�W�F�N�g�̍\����K�v�ɉ����ĕύX���܂��B
���Ƃ��A���̂悤�ȃe�[�u����DataAdapter�ō\�������Ƃ��܂��B
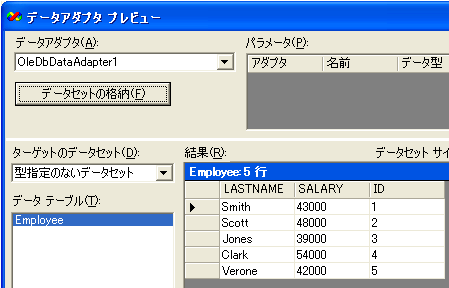
TeeChart�̃`���[�g�G�f�B�^�̌n��^�u�̒��̃f�[�^�\�[�X�^�u��I�����āA���}�̂悤�Ƀf�[�^�Z�b�g��ݒ肵�܂��B

����ƁA���}�̂悤�ȃ`���[�g���ƂĂ��ȒP�Ɋ������܂��B
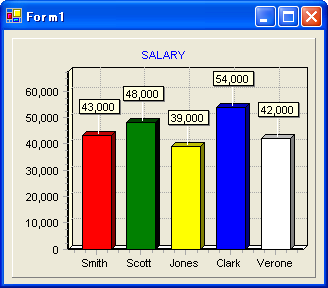
��1���R�[�h�P�ʁi�P�ꃌ�R�[�h�j�̃o�C���f�B���O


TeeChart�́A�f�[�^�x�[�X�̒P�ꃌ�R�[�h���ȒP�Ƀ`���[�g�ɂ��邱�Ƃ��ł��܂��B
���Ƃ��A1�N1���R�[�h�Ō����̔���f�[�^����\������Ă���f�[�^���`���[�g�ɕ\������ꍇ�ł��B
���Ƃ��A���̂悤�ȃe�[�u����DataAdapter�ō\�������Ƃ��܂��B
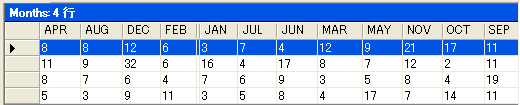
�@�P�ꃌ�R�[�h�̃f�[�^�ڑ��ɁATeeChart�̃`���[�g�G�f�B�^�𗘗p�����ꍇ
TeeChart�̃`���[�g�G�f�B�^�̃o�C���h�������n��^�u�̃f�[�^�\�[�X�^�u�ŁA�f�[�^�\�[�X�^���u�P�ꃌ�R�[�h�v�ɐݒ肵�܂��B
�P�ꃌ�R�[�h�̃`���[�g�̓f�[�^�Z�b�g�A�e�[�u����f�[�^�r���[���T�|�[�g���܂��B
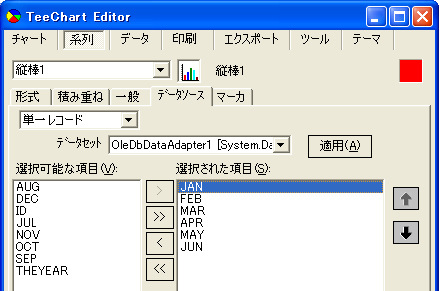
����ƁA���}�̂悤��Visual Studio .NET�̃f�U�C�i��ʂ̉����ɂ���u�R���|�[�l���g�g���C�v��TeeChart�́usingleRecordSource�v���\������܂��B
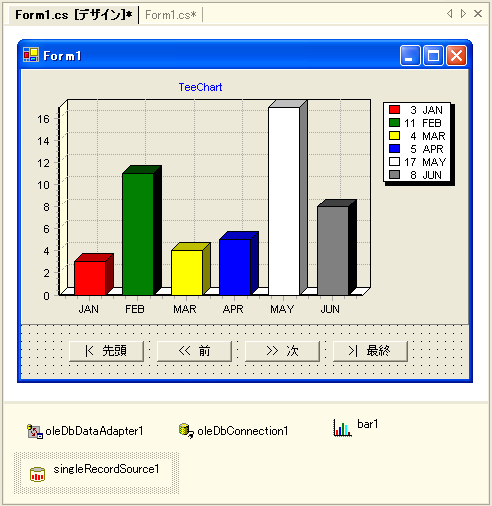
���́usingleRecordSource�v���ADataAdapter���o�R�����f�[�^�\�[�X�ƃ`���[�g�f�[�^���֘A�t����R�[�h�������I�ɒlj����Ă���܂��B
���Ƃ��A��L�̗�ł͎��̂悤�ȃR�[�h�������I�ɕt������v���O���}�̕��S���y������܂��B�܂��A�o�C���h���Ă���f�[�^�ɉ������`���[�g���f�U�C�����Ɋm�F�ł���Ƃ��������b�g������܂��B
private SingleRecordSource
singleRecordSource1;
private Bar bar1;
�E�E�E�E�E�E�E�E�E�E�E�E�E�E�E�E�E�E�E�E�E
singleRecordSource1 = new Steema.TeeChart.Data.SingleRecordSource();
singleRecordSource1.DataSource = sourceTableSet;
singleRecordSource1.ValueMembers = new string[] {
"JAN", "FEB", "MAR", "APR", "MAY",
"JUN" };
bar1 = new Steema.TeeChart.Styles.Bar();
bar1.DataSource = this.singleRecordSource1;
tChart1.Series.Add(bar1);
�E�E�E�E�E�E�E�E�E�E�E�E�E�E�E�E�E�E�E�E�E
�A�P�ꃌ�R�[�h�̃f�[�^�ڑ����A�R�[�f�B���O�����ōs���ꍇ
���̏ꍇ�́A�f�U�C�i��ɋ�̃`���[�g�R���|�[�l���g�itChart�j��z�u���ADataAdapter�Ńf�[�^�\�[�X���w�肵���A���}�̂悤�ȃV���v���ȃf�U�C����ʂƂȂ�܂��B
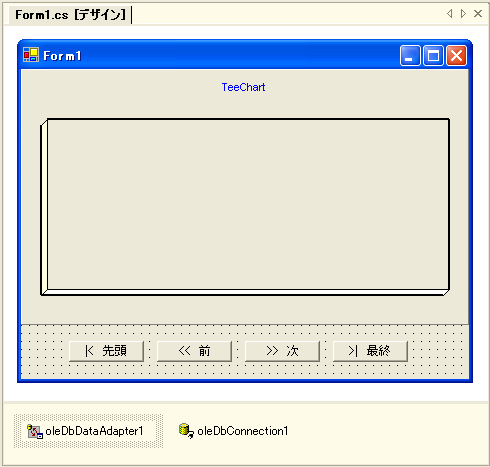
��CurrencyManager�I�u�W�F�N�g�𗘗p�������R�[�h�i�r�Q�[�V����

�`���[�g�̃f�[�^�\�[�X���i�r�Q�[�g������A�X�V����ɂ́AVisual
Studio .NET��Windows�t�H�[����CurrencyManager�I�u�W�F�N�g���g�p����ƊȒP�ł��B
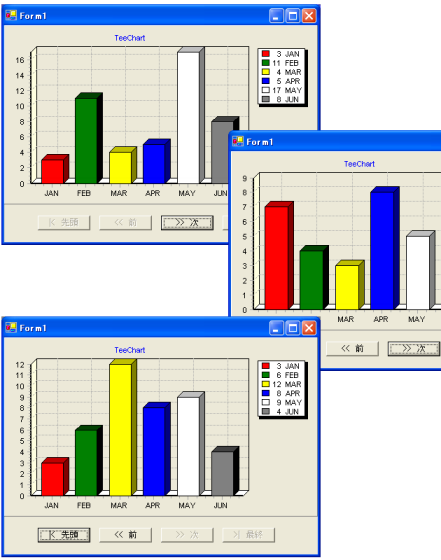
���Ƃ��A��}�̂悤�Ƀf�[�^���R�[�h�̑O�i���ރ{�^���Ƀ`���[�g�̕\����A��������ɂ́ACurrencyManager�I�u�W�F�N�g�𗘗p�������̂悤�ȃR�[�f�B���O��������@������܂��B
private DataSet
sourceTableSet;
private DataTable sourceTable;
private void Form1_Load(object sender, System.EventArgs e)
{
sourceTableSet = new System.Data.DataSet();
oleDbDataAdapter1.Fill(sourceTableSet);
sourceTable = sourceTableSet.Tables[0];
ConnectChartToTable();
}
private CurrencyManager myCurrencyManager;
public void ConnectChartToTable()
{
myCurrencyManager =
(CurrencyManager)this.BindingContext[sourceTable];
singleRecordSource1.RecordCurrency=myCurrencyManager;
tChart1[0].CheckDataSource();
}
private void MovePrevious()
{
if (myCurrencyManager.Position>0)
{
myCurrencyManager.Position=myCurrencyManager.Position-1;
tChart1[0].CheckDataSource();
}
}
private void MoveNext()
{
if
(myCurrencyManager.Position<myCurrencyManager.Count-1)
{
myCurrencyManager.Position=myCurrencyManager.Position+1;
tChart1[0].CheckDataSource();
}
}
�E�E�E�E�E�E�E�E�E�E�E�E�E�E�E�E�E�E�E�E�E
private void bnPrev_Click(object sender, System.EventArgs e)
{
MovePrevious();
CheckButtons();
}
private void bnNext_Click(object sender, System.EventArgs e)
{
MoveNext();
CheckButtons();
}
�E�E�E�E�E�E�E�E�E�E�E�E�E�E�E�E�E�E�E�E�E
��TeeChart.NET��WebChart�����ASP.NET
 |
TeeChart.NET��Web�A�v���P�[�V�����ŗ��p����ɂ́A2�̕��@������܂��B�c�[���{�b�N�X���TeeChart��WebChart�R���|�[�l���g���g�p������@�ƁAWebChart�R���|�[�l���g���̑����ASP�y�[�W�̃X�N���v�g�ɃR�[�h�Ń`���[�g���쐬������@�ł��B�ȉ��ɁA�ȒP�ɏЉ�܂��B
��WebChart�R���|�[�l���g���g�p������@
�y���s��z
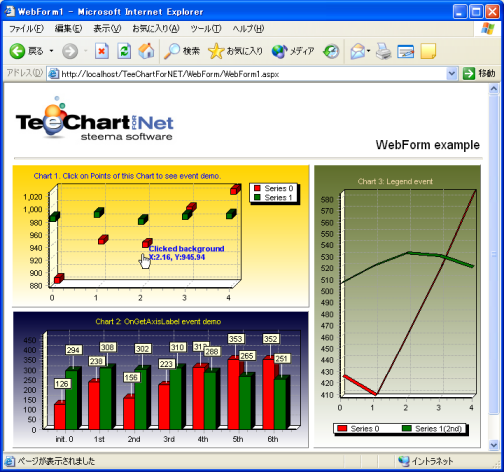
Web�t�H�[���ł�TeeChart.NET��WebChart�R���|�[�l���g���g�p���܂��B
TeeChart.NET���C���X�g�[������ƃc�[���{�b�N�X��WebChart���lj�����܂��B
 �@�y�c�[���{�b�N�X����WebChart�A�C�R���z �@�y�c�[���{�b�N�X����WebChart�A�C�R���z
���t�H�[���Ƀ`���[�g��lj�
�c�[���{�b�N�X����WebChart�R���|�[�l���g��I�����AWeb�t�H�[�����WebChart���h���b�O���T�C�Y�����܂��B
�`���[�g���}�E�X�ʼnE�N���b�N���A���j���[����u�ҏW�v��I�����ă`���[�g�G�f�B�^���N�����܂��B
�`���[�g�G�f�B�^�ł́A�n��⎲����ё��̃`���[�g�̓������lj��A�ύX�ł��܂��B
���`���[�g�̃f�U�C���ƃv���p�e�B�̃I�v�V����
�`���[�g�G�f�B�^�͎��s���ɂ�����`���[�g�̂قƂ�ǂ̍��ڂ�ݒ�ł��܂��B�ݒ��Web�t�H�[���ɕۑ�����܂��B
WebChart�G�f�B�^�̎g�����́AWindows
�t�H�[���p�̃`���[�g�ƈꕔ�̃`���[�g�c�[���������ē����ł��B
���C���[�W�t�H�[�}�b�g (PictureFormat�v���p�e�B)
�f�t�H���g�̃t�H�[�}�b�g��PNG�ł����A�v���p�e�B�E�B���h�E��PictureFormat�v���p�e�B��ύX�ł��܂��B
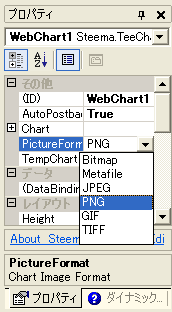
��File ���邢�� Session �̐ݒ� (TempChart�v���p�e�B)
TempChart�v���p�e�B�́A�e���|�����`���[�g���ǂ̂悤�ɕۑ����邩��ݒ肵�܂��B2�̗��p�\�Ȑݒ肪����܂��B
�@File
�f�t�H���g�ł�TeeChart���C���X�g�[������ƁA�e���|�����t�@�C���̈ʒu����ѓ����ȉ��z�t�H���_������������W�X�g���L�[���쐬���܂��B
�ASession
�Z�b�V�����ɂ��e���|�����t�@�C����ۑ��ł��܂��B
���C���^���N�e�B�u�`���[�g�C�x���g�̎g�p
(AutoPostback �v���p�e�B)
AutoPostback�v���p�e�B��True�ɐݒ肷��ƃC���^���N�e�B�u�C�x���g���g�p�ł��܂��B
�v���p�e�B�u���E�U�̃C�x���g���X�g����K�v�Ƃ���C�x���g���_�u���N���b�N����ƁA�C�x���g���ݒ肳��܂��B
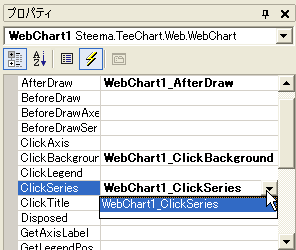
�n����N���b�N�����ꍇ�̃C�x���g�ɁA���Ƃ��Ύ��̂悤�ȃR�[�h���L�q���܂��B
private void
WebChart1_ClickSeries(object sender, Steema.TeeChart.Styles.Series s, int valueIndex,
System.EventArgs e)
{
Steema.TeeChart.Chart
tChart=((WebChart)sender).Chart;
clickedX=s.CalcXPos(valueIndex);
clickedY=s.CalcYPos(valueIndex);
msgText="Series:
"+tChart.Series.IndexOf(s).ToString()+"\n\rValue:
"+s.YValues[valueIndex].ToString("#0.00");
}
��ASP�X�N���v�g�Ń`���[�g���쐬������@
�y���s��z
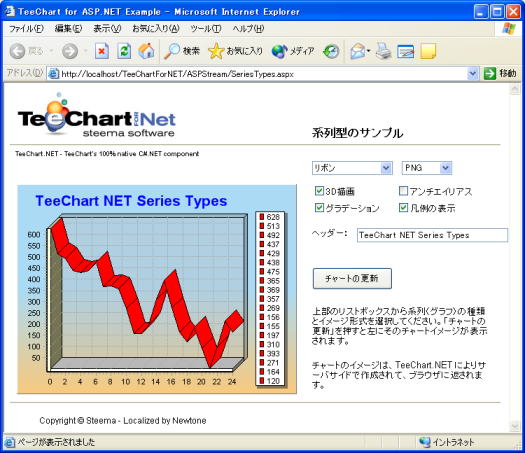
WebChart�R���|�[�l���g�̑����ASPX�y�[�W�̃X�N���v�g�ɃR�[�h�Ń`���[�g���쐬���܂��B
���X�N���v�g�Ƀ`���[�g��lj�
�@�V����ASP.NET Web�A�v���P�[�V�����̃v���W�F�N�g���쐬���܂��B�쐬���ꂽWeb�t�H�[���y�[�W���N���C�A���g�y�[�W�Ƃ��Ďg�p���܂��B
�A�V����Web�t�H�[���y�[�W��lj����܂��B���̃y�[�W�̓T�[�o�[�T�C�h�Ń`���[�g�R�[�h���������邽�߂Ɏg�p���܂��B
�������̃t���[
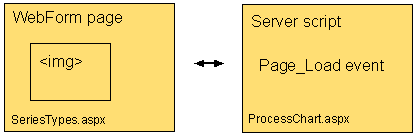
�N���C�A���g�̃u���E�U�y�[�W(SeriesTypes.aspx)�̓C���[�W���܂�ł��܂��B
���̃C���[�W�̃����N��aspx�̃T�[�o�[�X�N���v�g(ProcessChart.aspx)�ł��B
�N���C�A���g�y�[�W�́u�`���[�g�̍X�V�v�{�^����I������ƁA�K�v�ȕϐ���n���ăT�[�o�[�X�N���v�g���Ăяo���āA�N���C�A���g�y�[�W�ɓ��I�ȃ`���[�g��\�����܂��B
��TeeChart�̃R�[�f�B���O
�T�[�o�[�T�C�h��TeeChart���R�[�f�B���O����ɂ́A�X�N���v�g�y�[�W�Ɂuusing
Steema.TeeChart�v��lj����܂��B
�i��j using Steema.TeeChart;
TChart�̕ϐ���錾���āAPage_Load
�C�x���g�̍ŏ��̕����ŃN���X���쐬���܂��B
�i��j
private TChart tChart;
private void Page_Load(object sender,
System.EventArgs e)
{
tChart=new TChart();
�E�E�E�E�E�E�E�E�E
}
���`���[�g�̎擾
�N���C�A���g�̃p�����[�^�ɂ��`���[�g���T�[�o�[����擾���܂��B
�`���[�g�̃��N�G�X�g��URL�̃N�G���E�X�g�����O�ő��M�ł��܂��B
�T�[�o�[�X�N���v�g���Ăяo�����߂̃R�[�h��Web�t�H�[���̃R�[�h�y�[�W�ŋL�q���܂��B
�i��j
���̗�ł́AWeb�t�H�[���̕ϐ����N�G���E�X�g�����O��ImageUrl�ɐݒ肵�܂��B
private void
sendInfo()
{
seriesType=DropDownList1.Items[DropDownList1.SelectedIndex].ToString();
viewType=CheckBox1.Checked.ToString();
Image1.ImageUrl="http://"+webServer /*use
webserver variable for server*/
+"/TeeChartForNET/ASPStream/ProcessChart.aspx?seriestype="
+seriesType+"&view="+viewType;
}
�T�[�o�[�X�N���v�g�̓N���C�A���g����N�G���E�X�g�����O�����APage_Load�C�x���g�Ń`���[�g�͍쐬����܂��B
�`���[�g�̓C���[�W�Ƃ��č쐬����A�N���C�A���g�փX�g���[���Ƃ��Ė߂���܂��B
�i��j
private
void Page_Load(object sender, System.EventArgs e)
{
tChart=new
TChart();
tChart.AfterDraw
+= new Steema.TeeChart.TChart.PaintChartEventHandler(this.tChart_AfterDraw);
/* ...add Series
and data, etc ... */
//Process Get
parameters received from client
if
(Request.QueryString["view"]=="False")
tChart.Aspect.View3D=false;
else
tChart.Aspect.View3D=true;
MemoryStream
tempStream = new MemoryStream();
tChart.Export.Image.PNG.Save(tempStream);
Response.ContentType="Image/PNG";
Response.OutputStream.Write(tempStream.ToArray(),0,(int)tempStream.Length);
tempStream.Close();
}
���C�x���g�̒lj�
ASP�A�v���P�[�V�����ł́A�`���[�g�쐬��ɃC�x���g��lj����ď����ł��܂��B
�i��j
private
void Page_Load(object sender, System.EventArgs e)
{
tChart=new
TChart();
tChart.AfterDraw
+= new Steema.TeeChart.TChart.PaintChartEventHandler(this.tChart_AfterDraw);
/* ...add Series
and data, etc ... */
MemoryStream
tempStream = new MemoryStream();
tChart.Export.Image.PNG.Save(tempStream);
Response.ContentType="Image/PNG";
Response.OutputStream.Write(tempStream.ToArray(),0,(int)tempStream.Length);
tempStream.Close();
}
private void tChart_AfterDraw(object
sender, Steema.TeeChart.Canvas.Graphics3D g)
{
string
tmpStr="Copyright My Organisation "+DateTime.Now.ToString();
g.TextOut(g.Chart.Width-(int)g.TextWidth(tmpStr)-5,g.Chart.Height-(int)g.TextHeight("H")-3,tmpStr);
}
AfterDraw�C�x���g�̃R�[�h�̓`���[�g�쐬���Ɏ��s����܂��B
|
���O�o�[�W�������p�����Ă����ȓ��� |
| �� .NET Compact
Framework�ł�Pocket PC�AWindows CE �p�A�v���P�[�V�����̊J�� |
TeeChart Pro .NET 2J
�ɂ́A .NET Compact Framework�ł�Pocket PC�AWindows
CE �p�̃T���v���v���O�������t�����Ă��܂��B
�y��{�f�U�C����ʁz
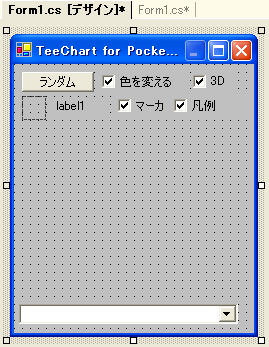
�Q�Ɛݒ�� TeeChart.Pocket
��lj����܂��B
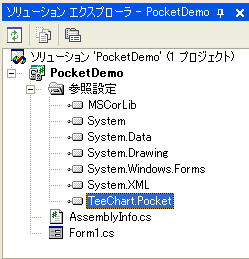
���Ƃ��A���̂悤�ȃR�[�h�ŐV�����`���[�g���쐬���n����`���Ă����܂��B
public Form1()
{
//
// Required for Windows Form Designer support
//
InitializeComponent();
// Create Chart
tChart1=new TChart();
tChart1.Bounds=new Rectangle(6,60,220,176);
tChart1.Parent=this;
// Chart Title
tChart1.Header.Text="TeeChart
PocketPC";
// Create horizontal bar series
horizBar1=new
Steema.TeeChart.Styles.HorizBar();
horizBar1.FillSampleValues();
horizBar1.ColorEach=true;
tChart1.Series.Add(horizBar1);
// Manage clicks
horizBar1.Click+=new
MouseEventHandler(series_Click);
tChart1.ClickLegend+=new
MouseEventHandler(tChart1_ClickLegend);
// Other setup
label1.Text="";
AddComboStyles();
tChart1.Panel.Color=Color.Wheat;
}
�yPocket PC 2002 �G�~�����[�^�ɂ����s��z
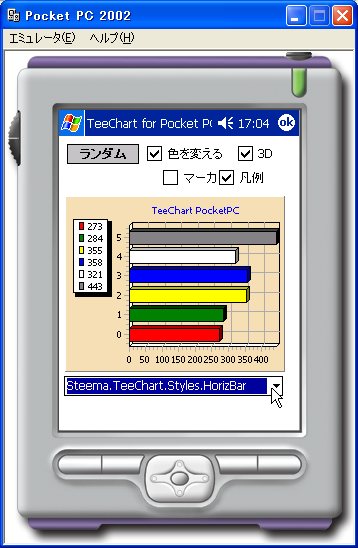
�yWindows CE .NET
�G�~�����[�^�ɂ����s��z
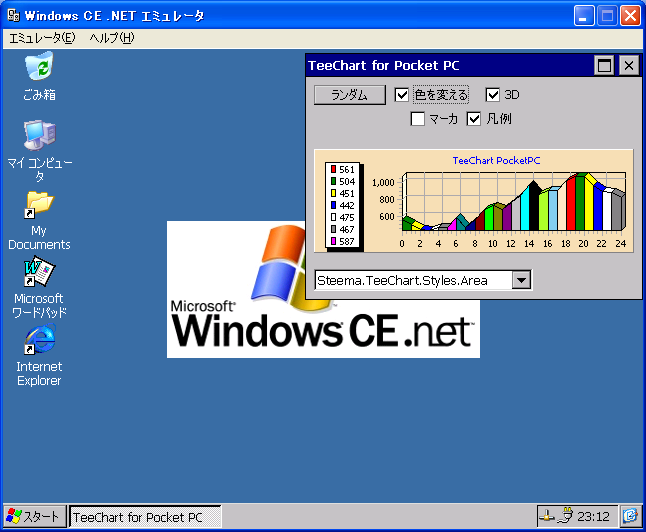
�������^�C�����C�Z���X/Web
Server �����^�C�����C�Z���X�ɂ���
TeeChart Pro .NET 2J
���g�p���Ă��q�l���쐬�����A�v���P�[�V�����́A���[�U�o�^�����Ă����������ƂŁA�����Ŕz�z�ł��܂��B�A���AWeb�@Server�����^�C�����C�Z���X��Web�@Server���ɕʓr���C�Z���X���K�v�ł���ڂ����́A�u���C�Z���X�p�b�N�v�̃y�[�W���������������B
���J�����C�Z���X�ɂ���
TeeChart Pro .NET 2J
�̒ʏ�p�b�P�[�W�ɂ́A�J����1�����̊J���҃��C�Z���X���t�����Ă��܂��B���q�l��TeeChart
Pro .NET 2J
���g�p���ĕ����̊J���҂ŊJ�������ꍇ�ɁA�����ȊJ�����C�Z���X�p�b�N�����p�ӂ��Ă���܂��B�ڂ����́A�u���C�Z���X�p�b�N�v�̃y�[�W���������������B
���W�����i�i�V���O�����C�Z���X
�j
| TeeChart Pro .NET 2J �u1�J���҃��C�Z���X�v |
120,000�~
�i�ō� 126,000�~�j |
| TeeChart Pro .NET 2J �u1Web Server
�����^�C�����C�Z���X�v |
43,000�~
�i�ō� 45,150�~�j |
TeeChart Pro .NET 2J �u+Source�v
�i��L�́u1�J���҃��C�Z���X�v�ɁuC#�\�[�X�R�[�h�v���t�����܂��j |
310,000�~
�i�ō� 325,500�~�j |
���Ή���
�Ή�OS
(���ׂē��{���) |
Windows Vista(32bit)/XP(32bit)/2000/Server 2003(32bit)�A
Pocket PC 2000�APocket PC 2002�AWindows CE .NET 4.1 |
| �Ή�Framework |
.NET Framework 1.1/2.0/3.0/3.5�A.NET Compact Framework |
�Ή��R���e�i
(���ׂē��{���) |
Visual Studio.NET 2003�AVisual
Studio 2005/2008�AIIS5.0�AIIS6.0�ABorland C# Builder |
���p�b�P�[�W���e
| �ʏ�p�b�P�[�W |
�Z�b�g�A�b�vCD-ROM�A���[�U�o�^�J�[�h�Ȃ�
�i�}�j���A���Ȃǂ̃h�L�������g��CD-ROM�Ɋ܂܂�܂��j
|
���p�b�P�[�W�C���[�W
|

|
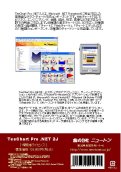
|
|
�T�C�Y:W136�~D15�~H191mm(CD�g�[���P�[�X)
|
|
| 1 Web Server
�����^�C�����C�Z���X |
���C�Z���X�����_�A���[�U�o�^�J�[�h
�iCD-ROM�͕t�����Ă��܂���j |
| �J���� |
�X�y�C�� Steema Software�� |
| ���{��ŊJ��&�����Ɛ�̔��� |
������Ѓj���[�g�� |

���\�L���̎Ж��A���i���Ȃǂ͈�ʂɊe�Ђ̏��W�܂��́A�o�^���W�ł��B
���{�d�l�A�y�щ��i�Ȃǂ͗\���Ȃ��ɕύX����ꍇ������܂��B |
![]()